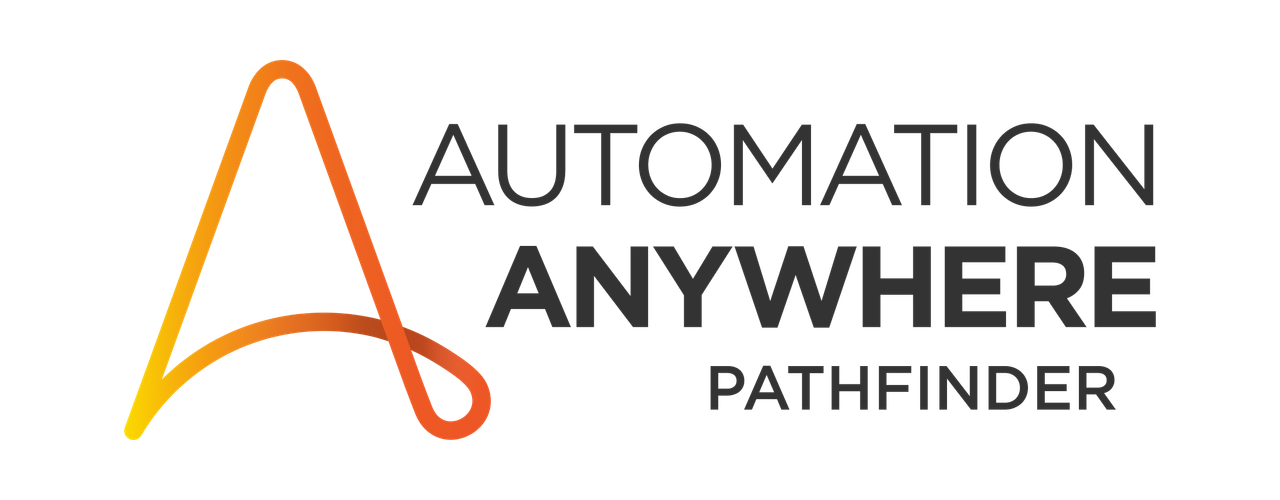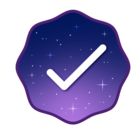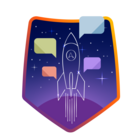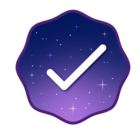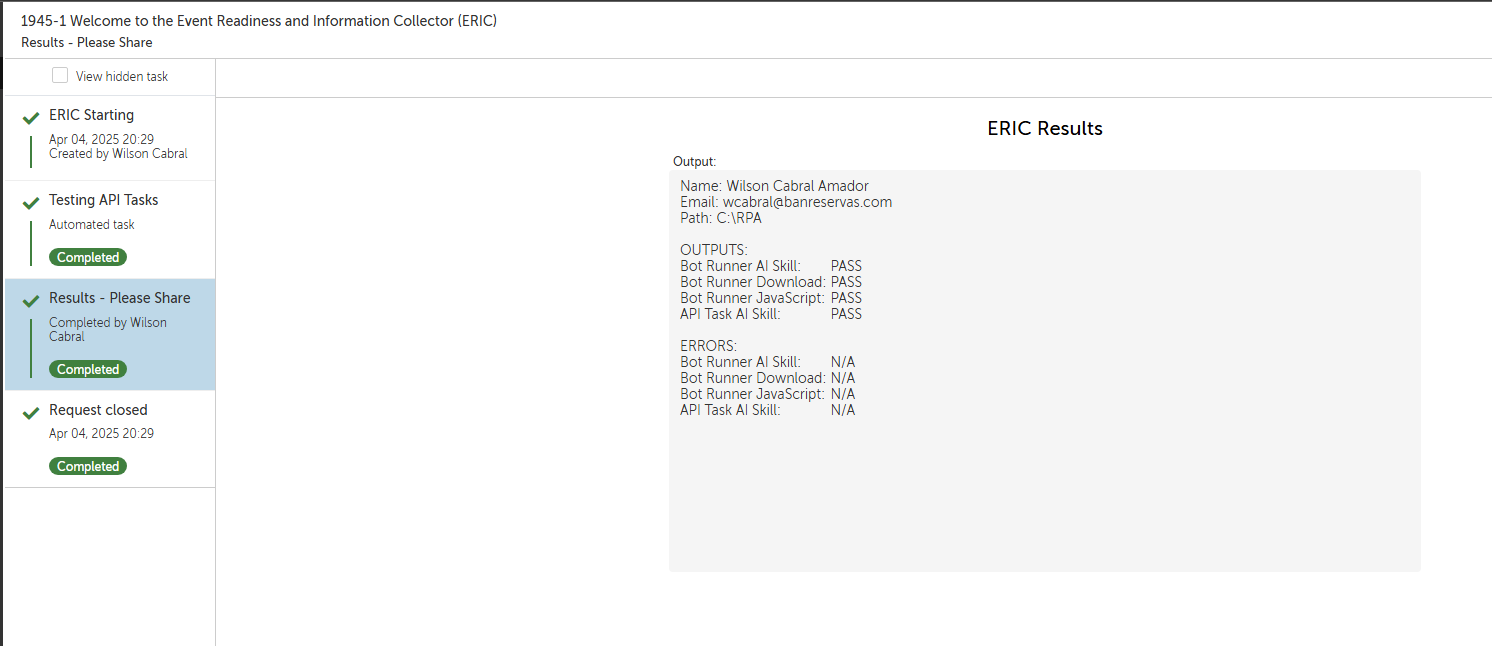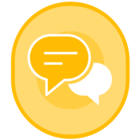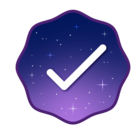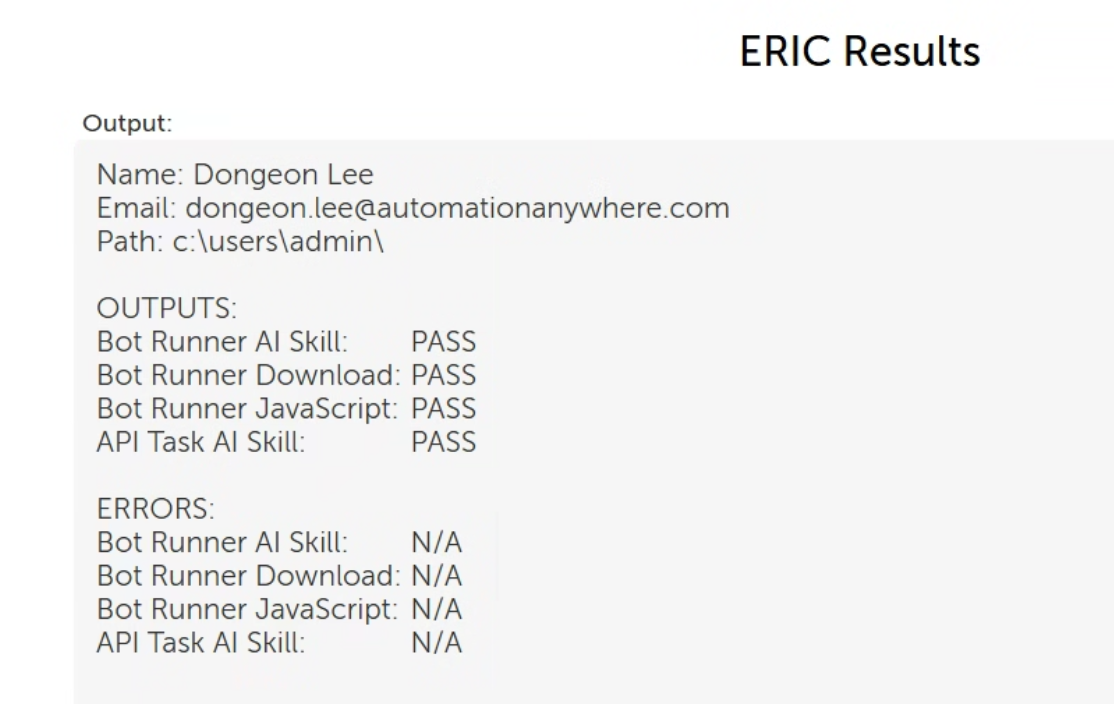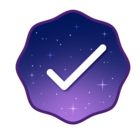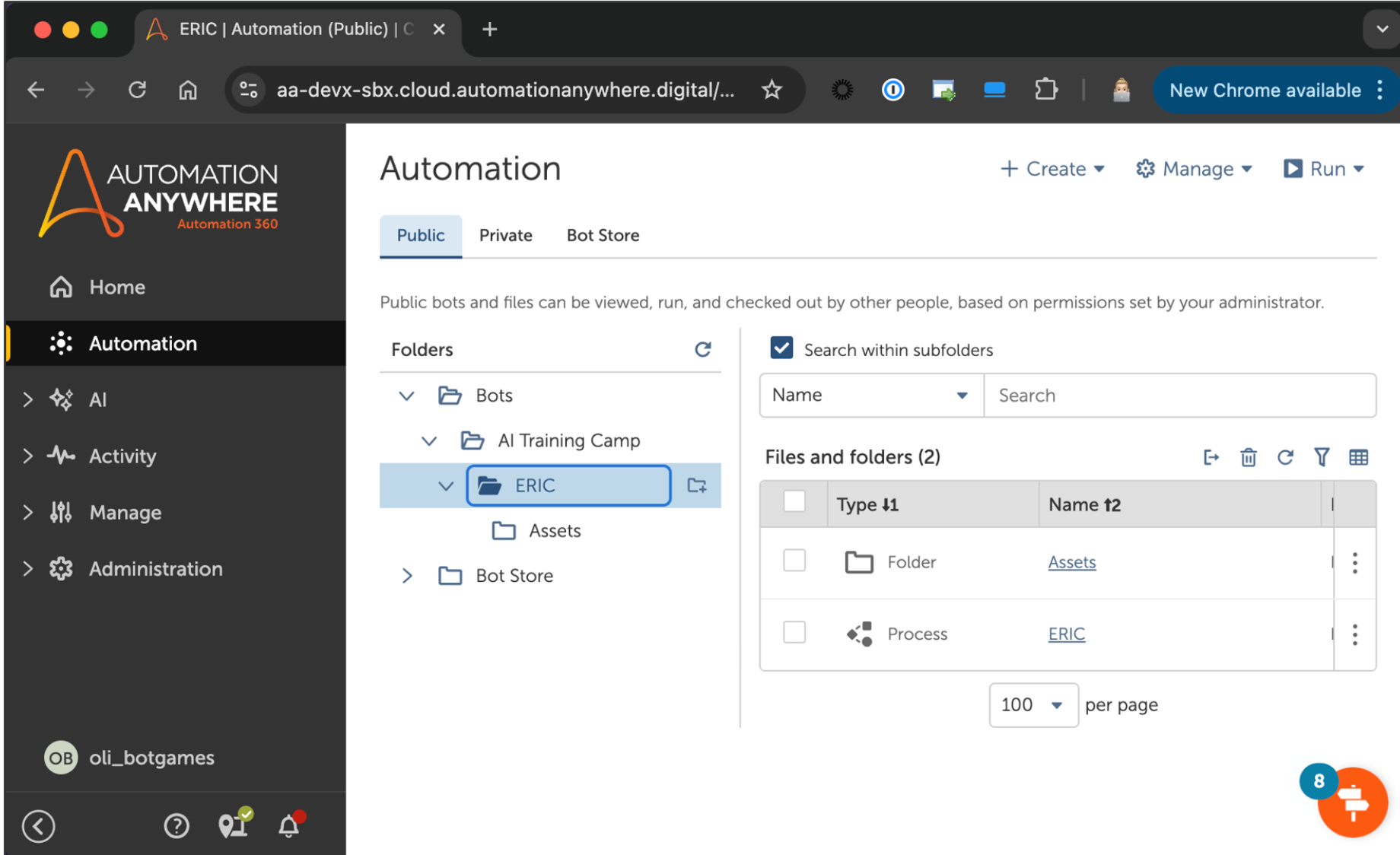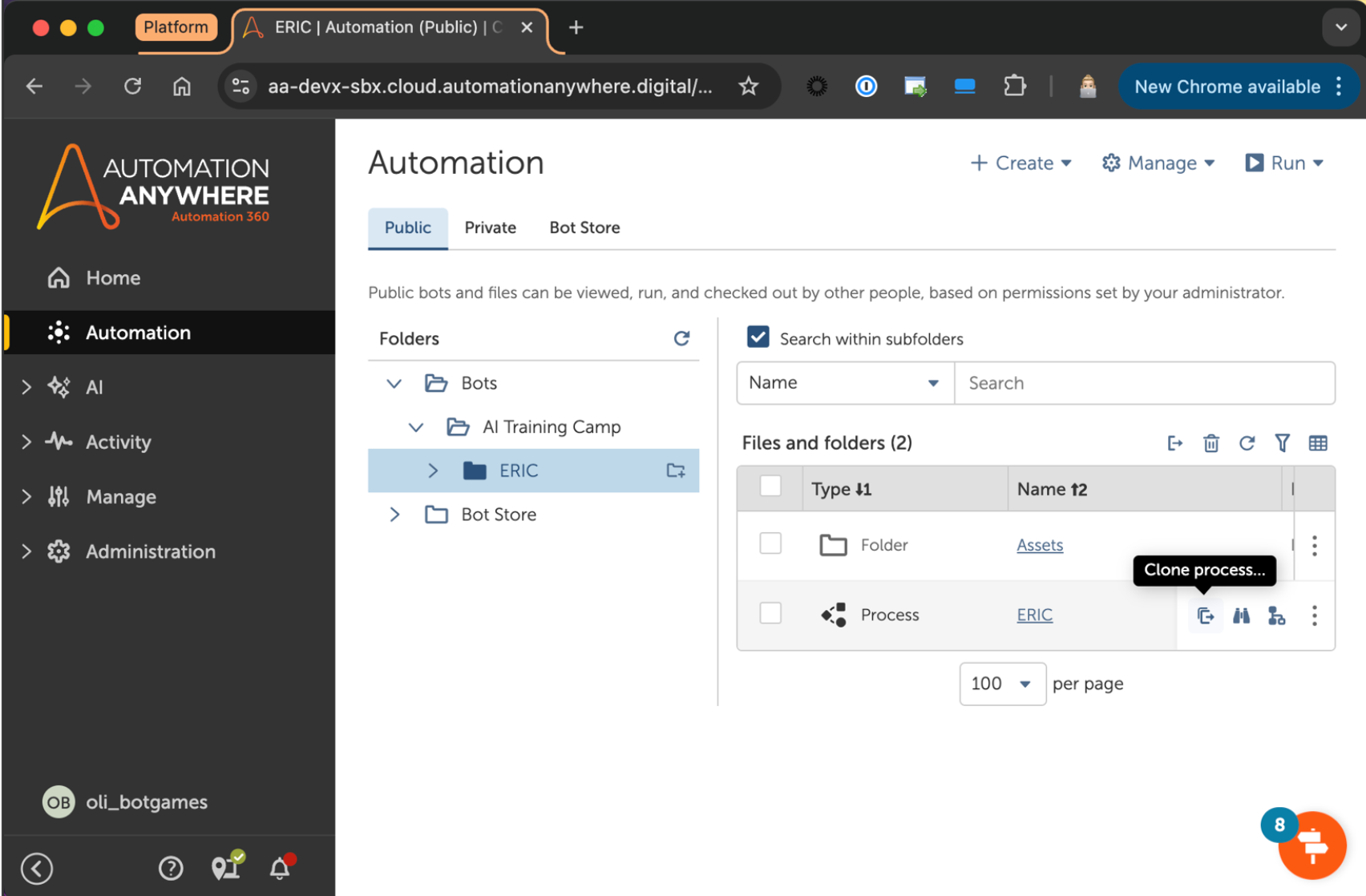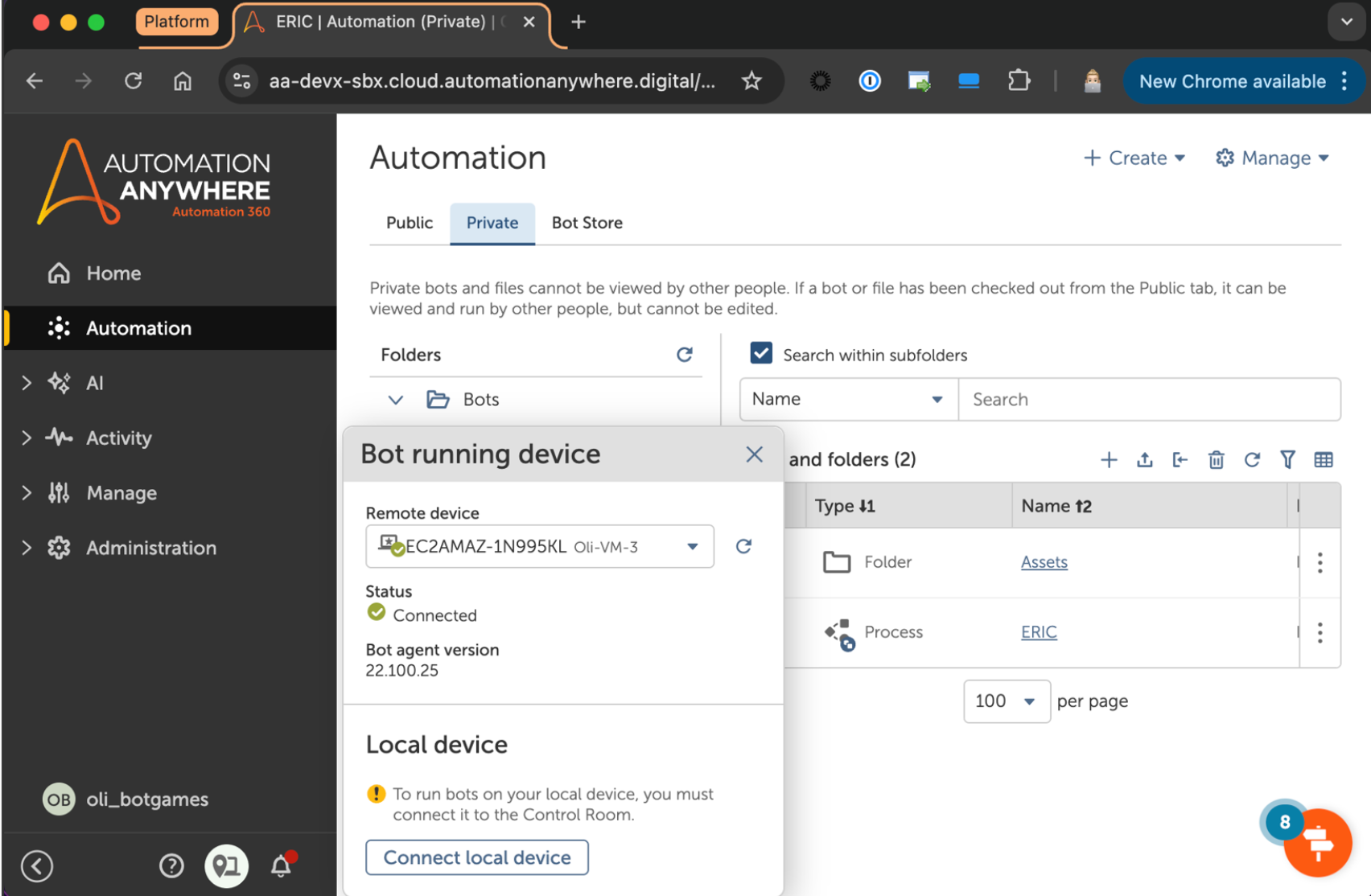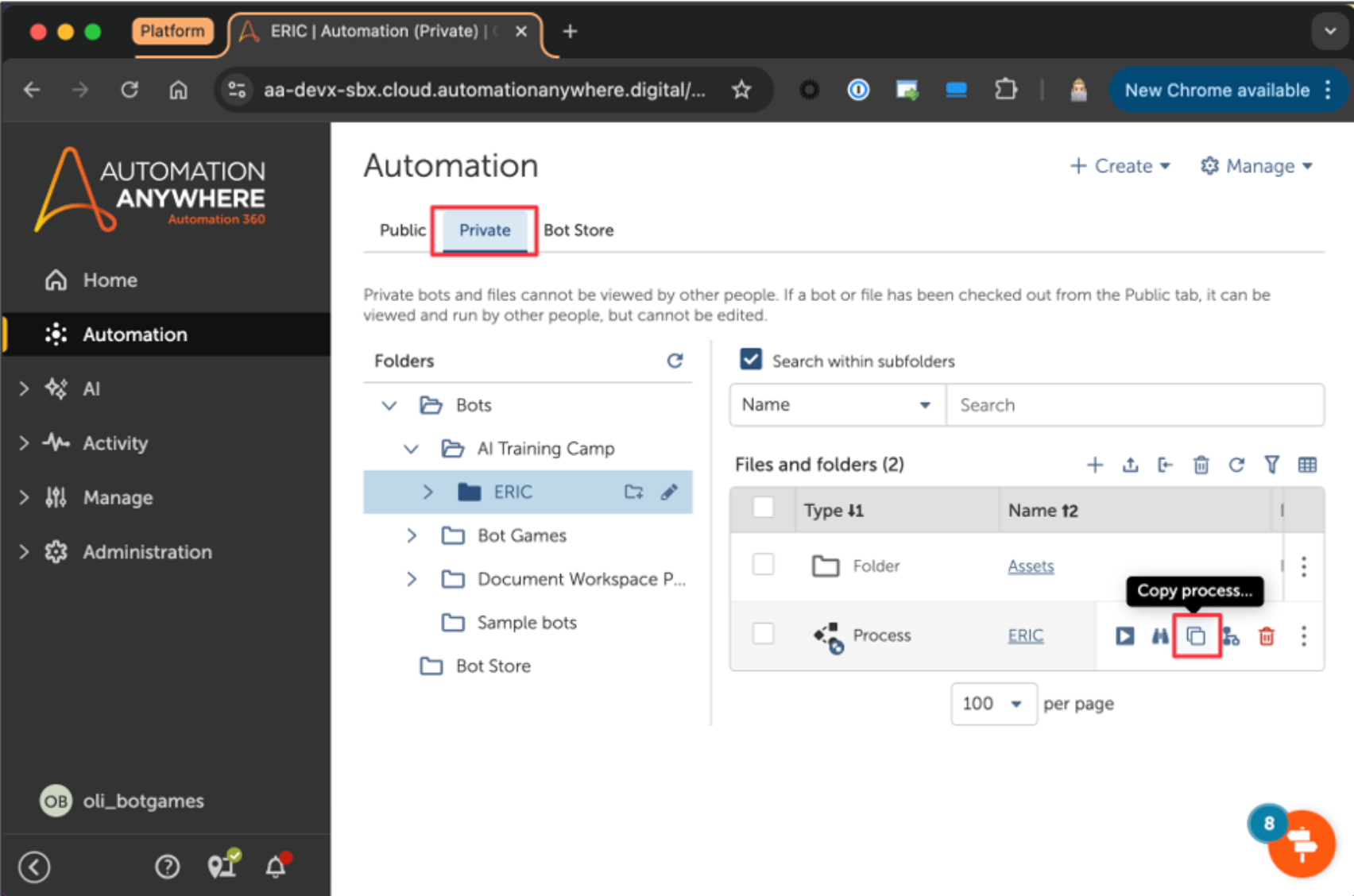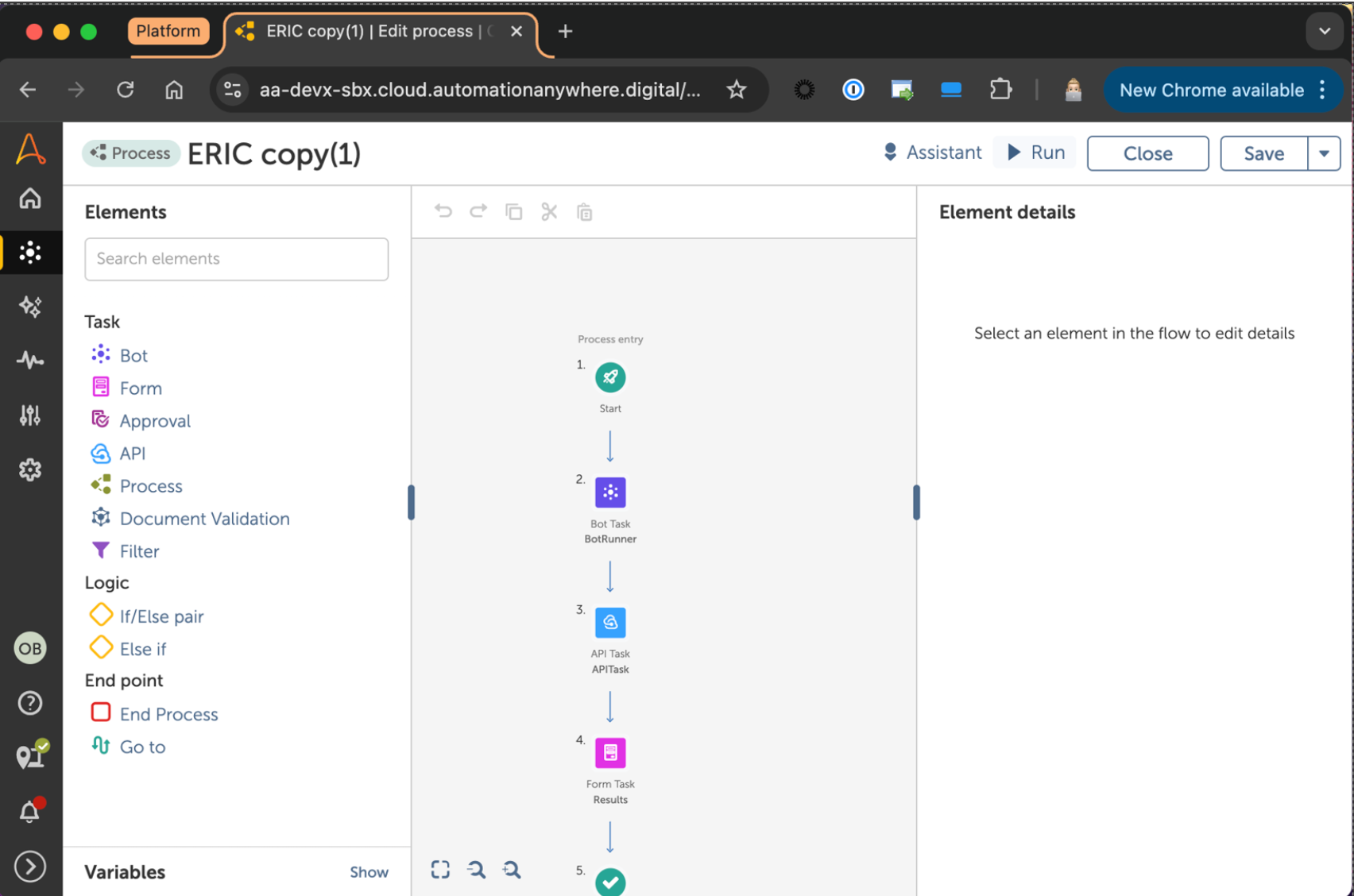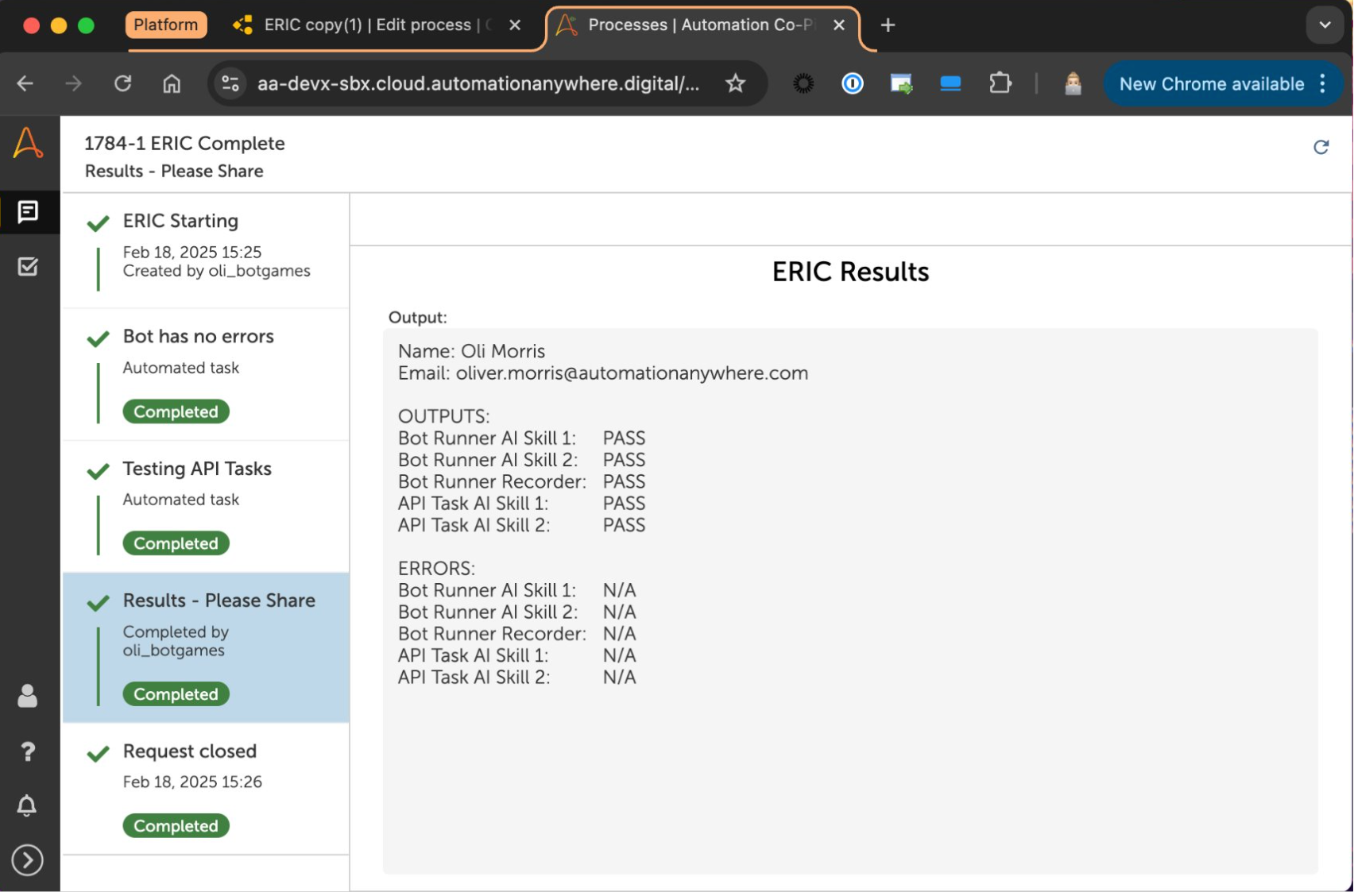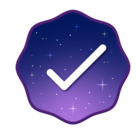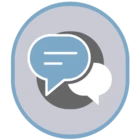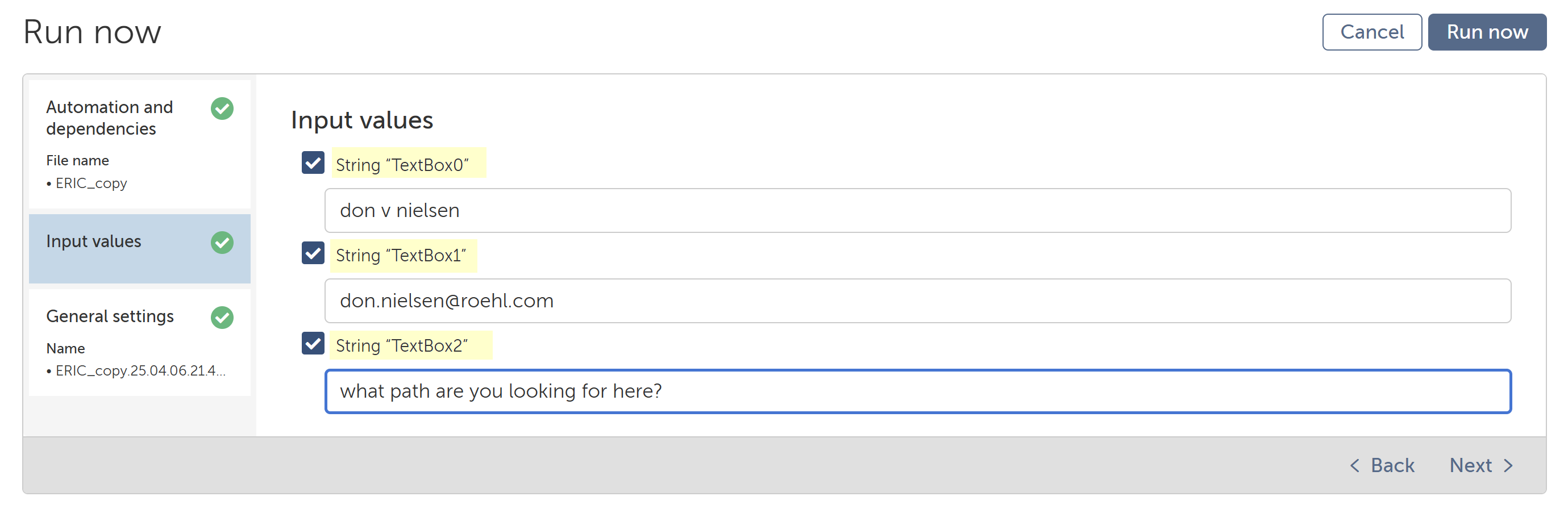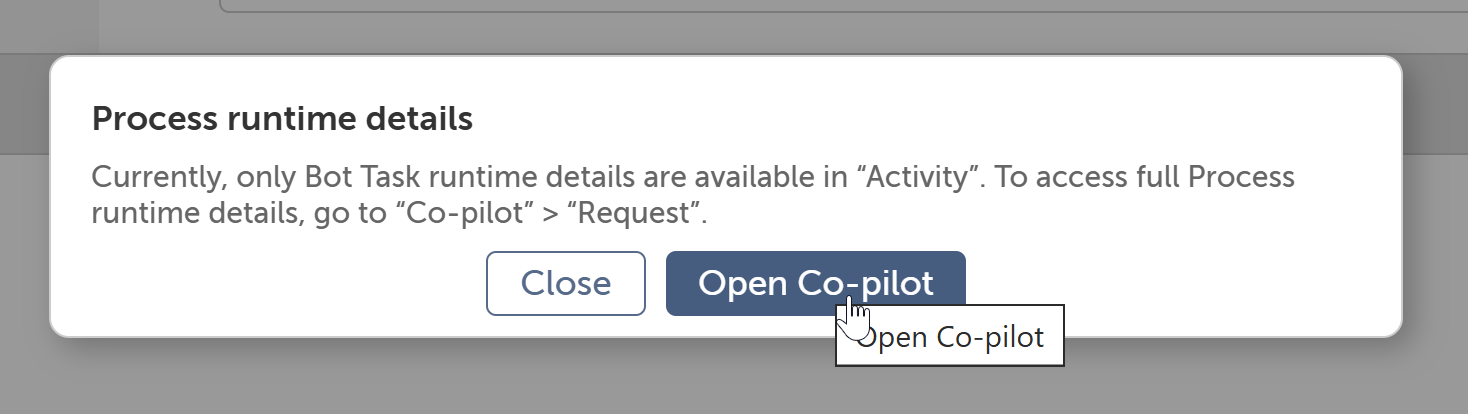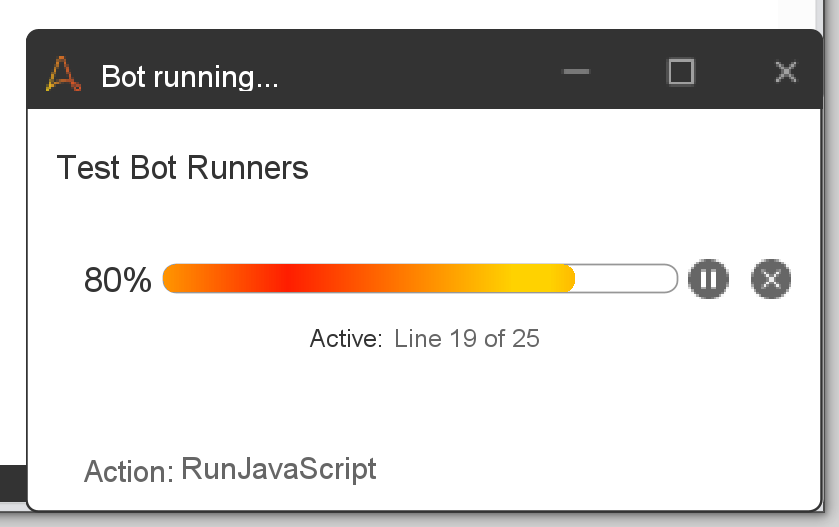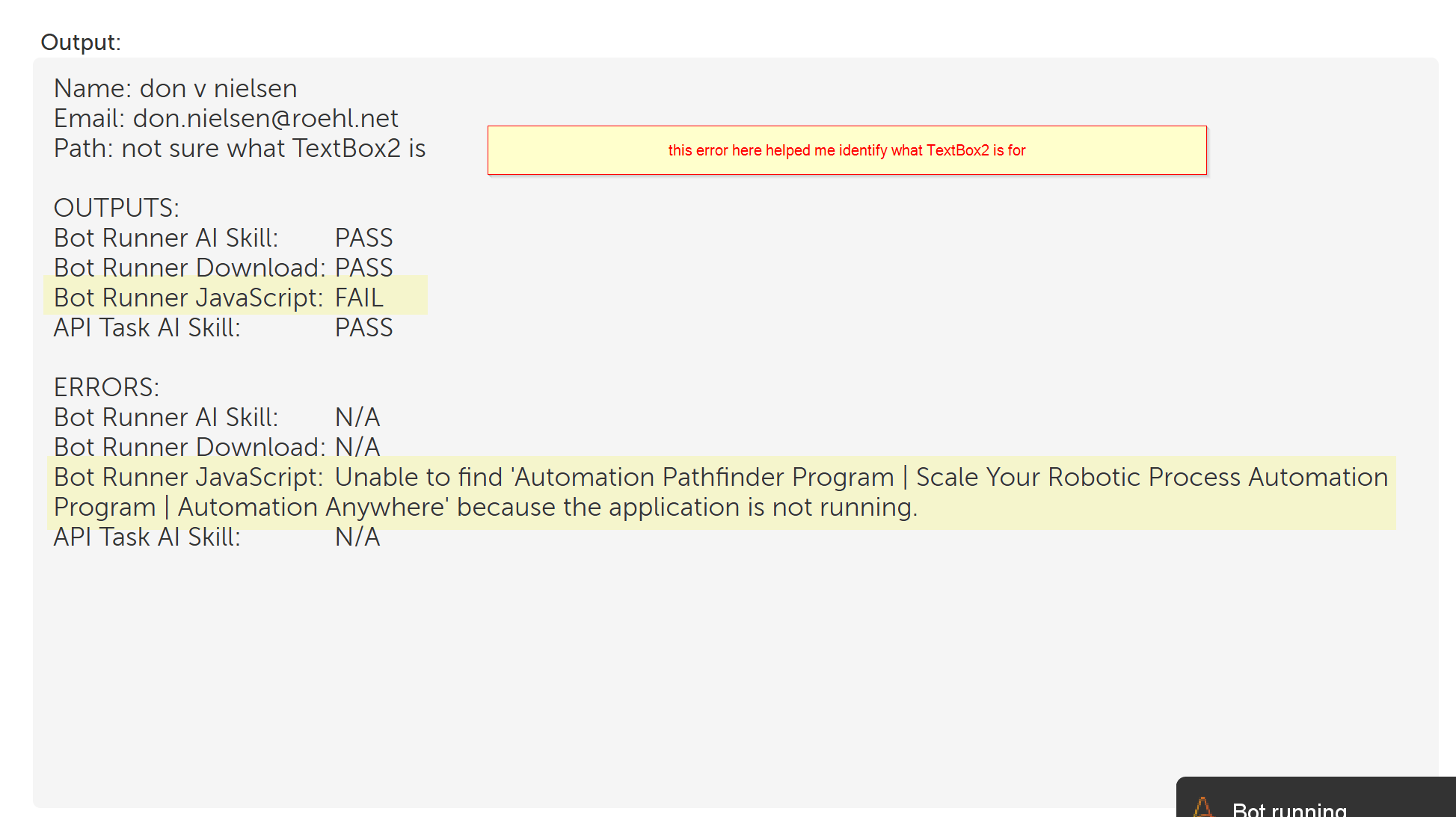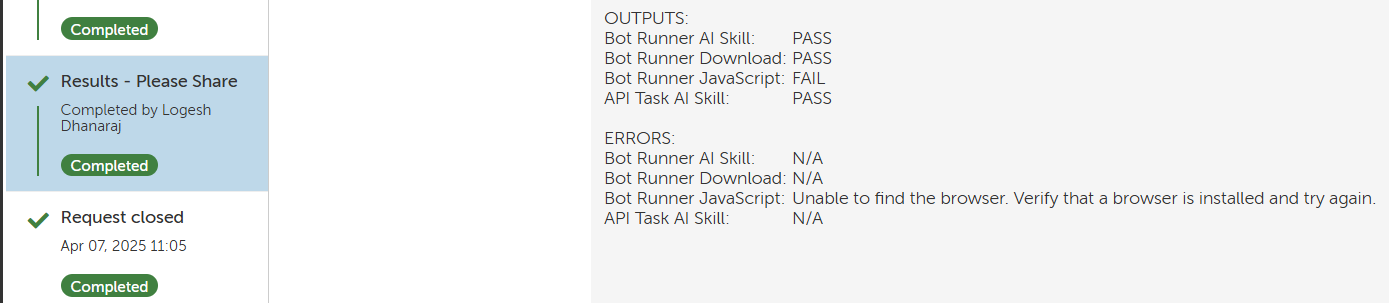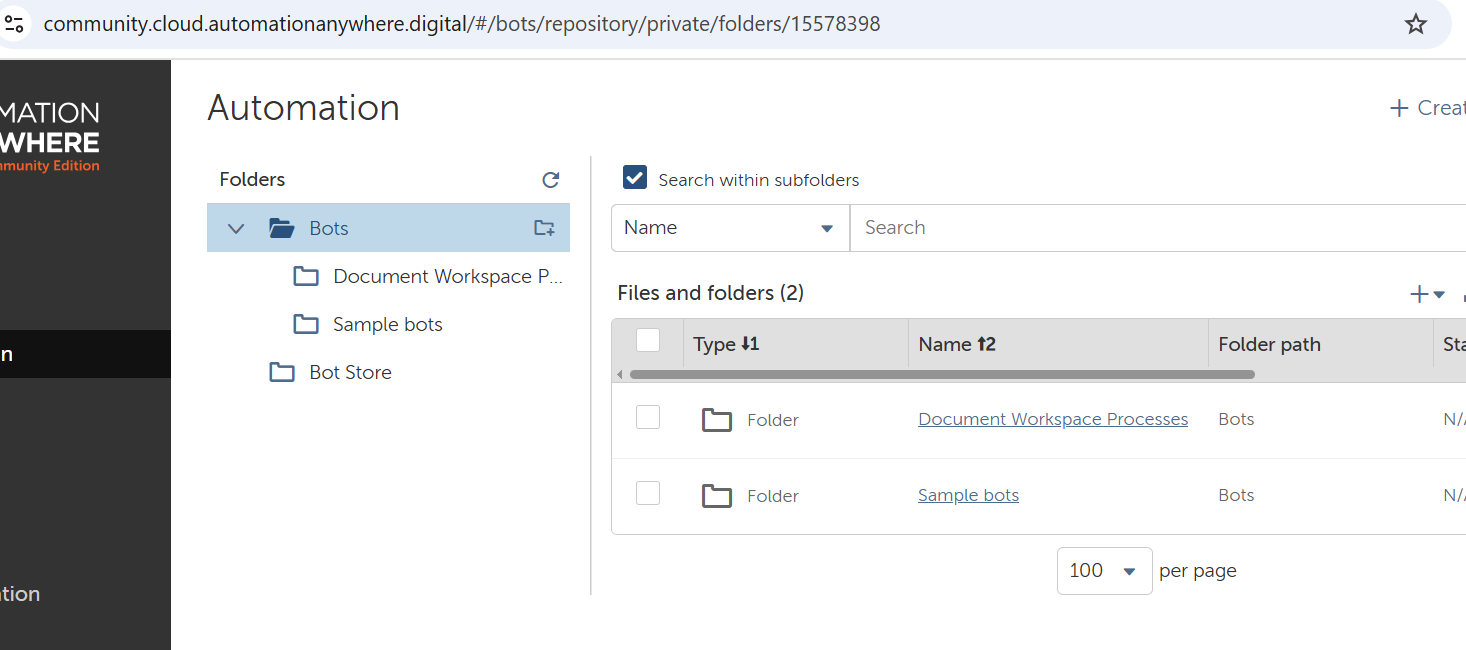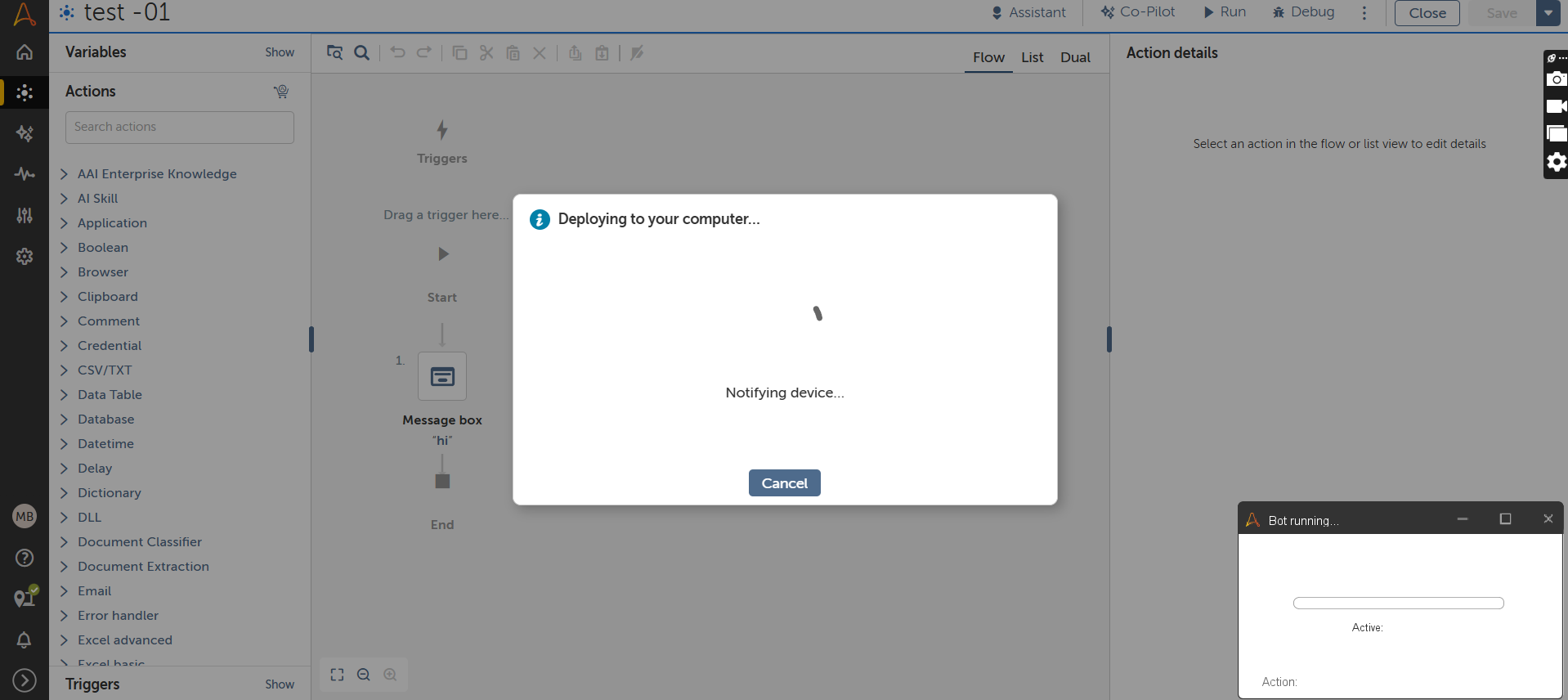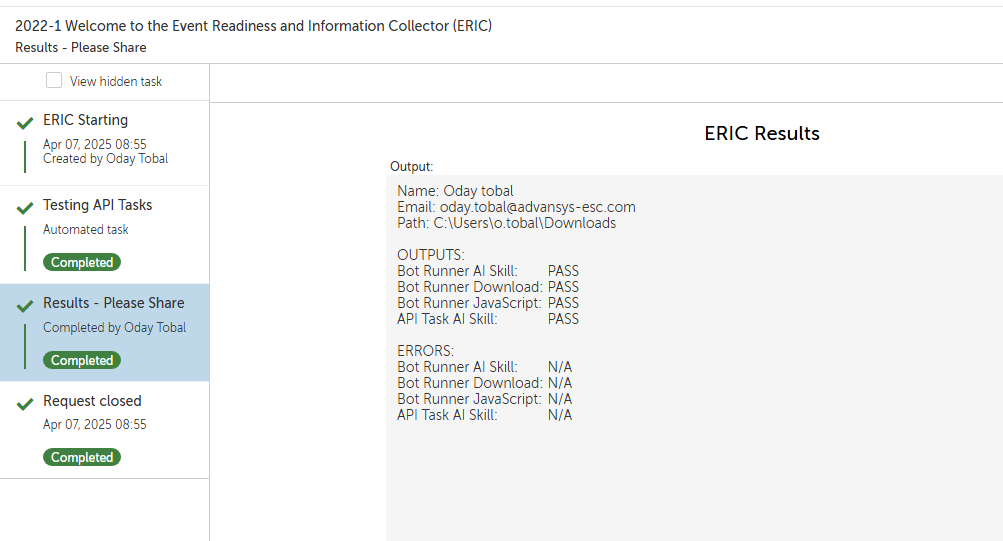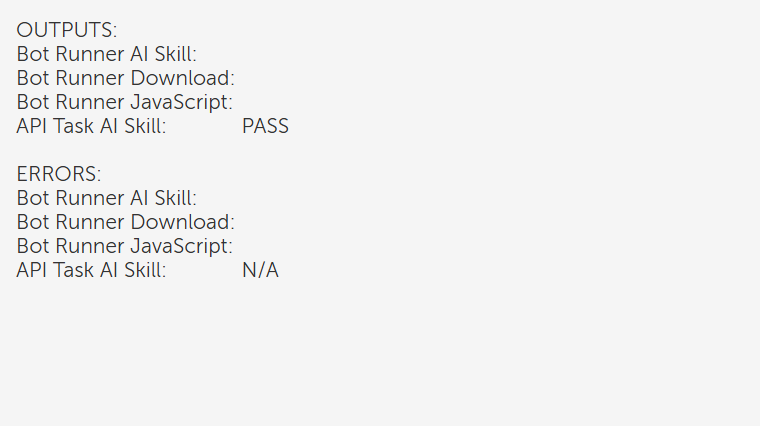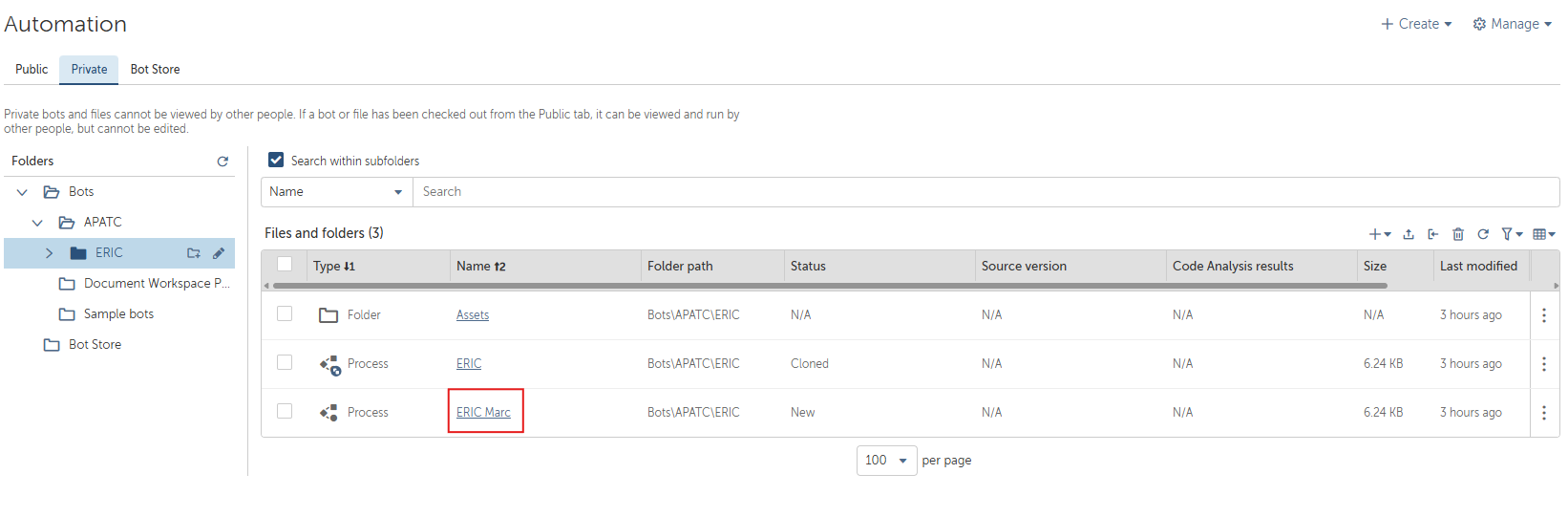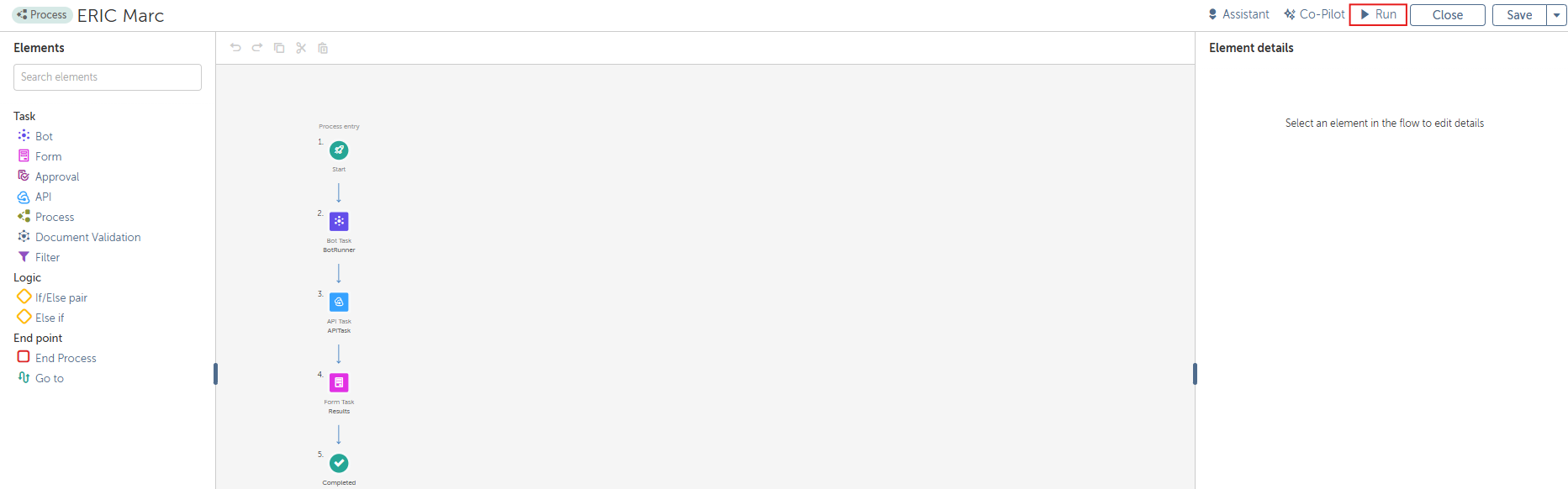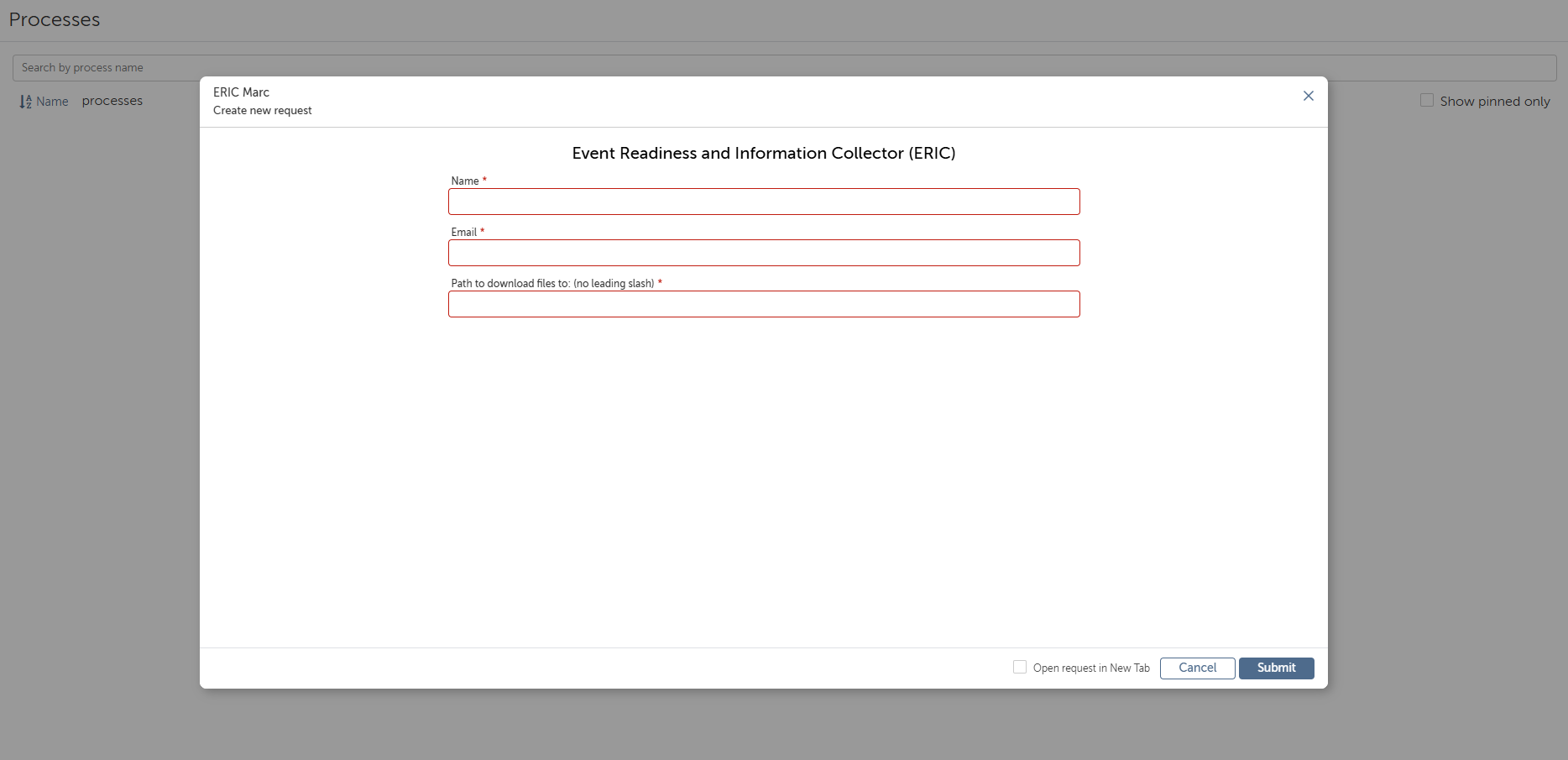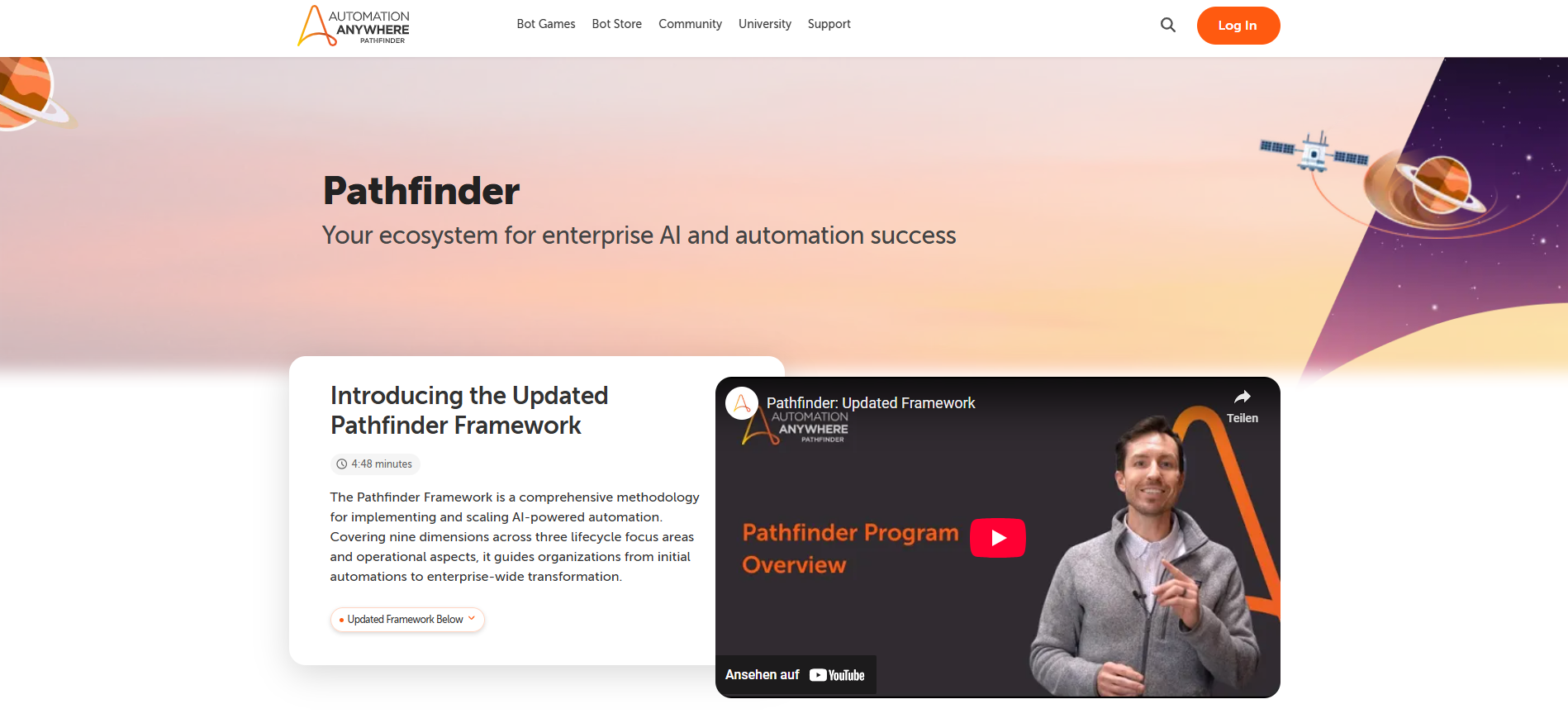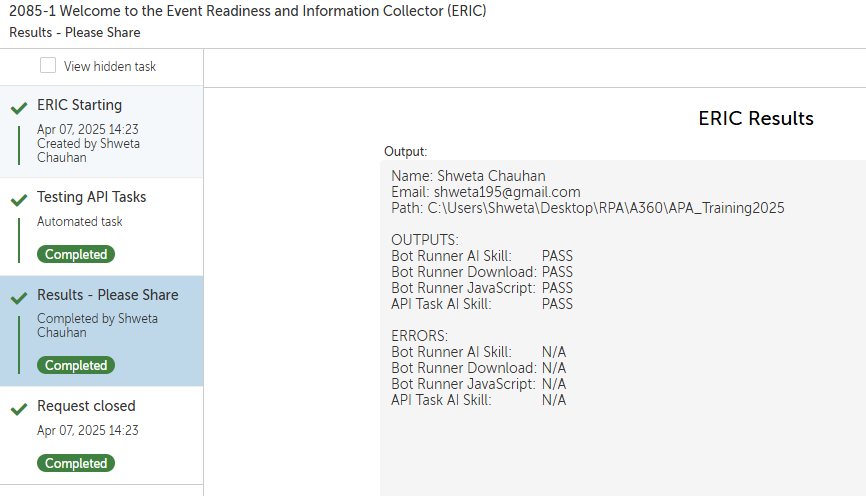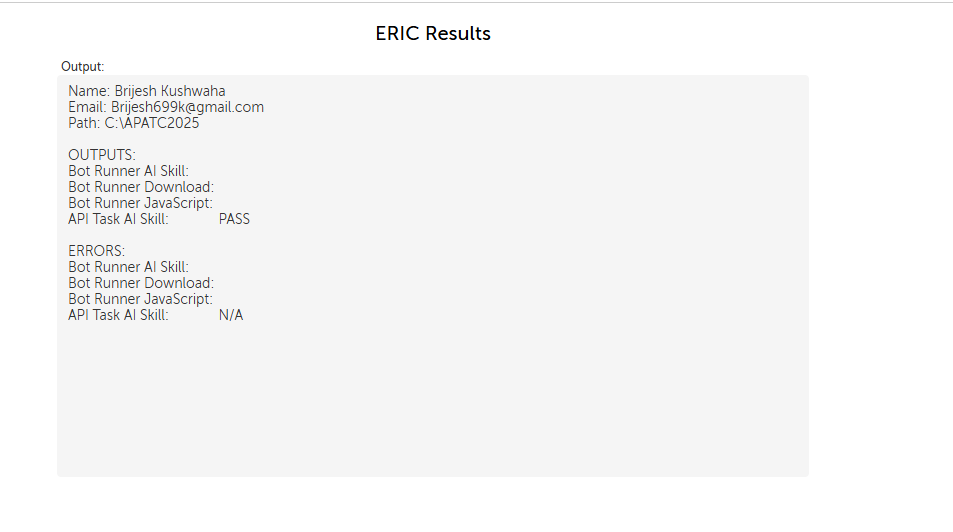Meet ERIC
ERIC is our tool for ensuring that students have the correct access rights for our Training Camps and Challenges. It is a small diagnostic tool which runs the Automation Anywhere components you’ll need for the Camp/Challenge. This means that typically, ERIC will need to be run on a Bot Runner machine within your corporate network.
How to Use ERIC
Step 1: After you’ve received the login details to the Control Room from community@automationanywhere.com, you will need to login.
Step 2: Ensure you’ve connected your device to the Control Room (this could be a local or remote one). If you don’t see a green check mark in the red highlighted area then proceed to Step 3, otherwise, go to Step 10:
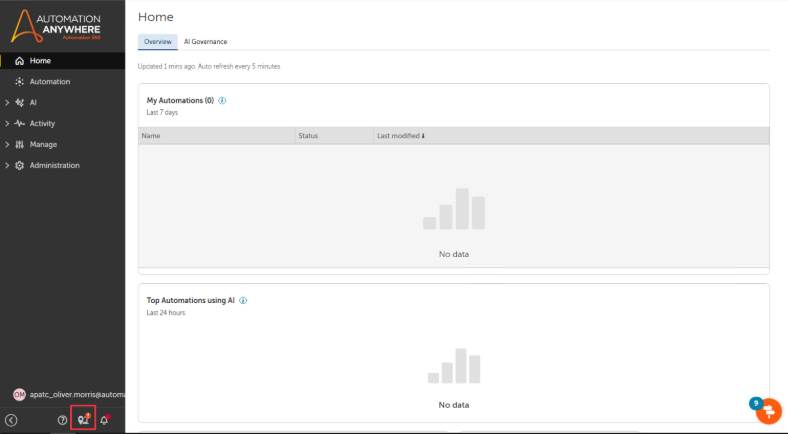
Step 3: Click the device icon on the bottom left and then select Connect local device
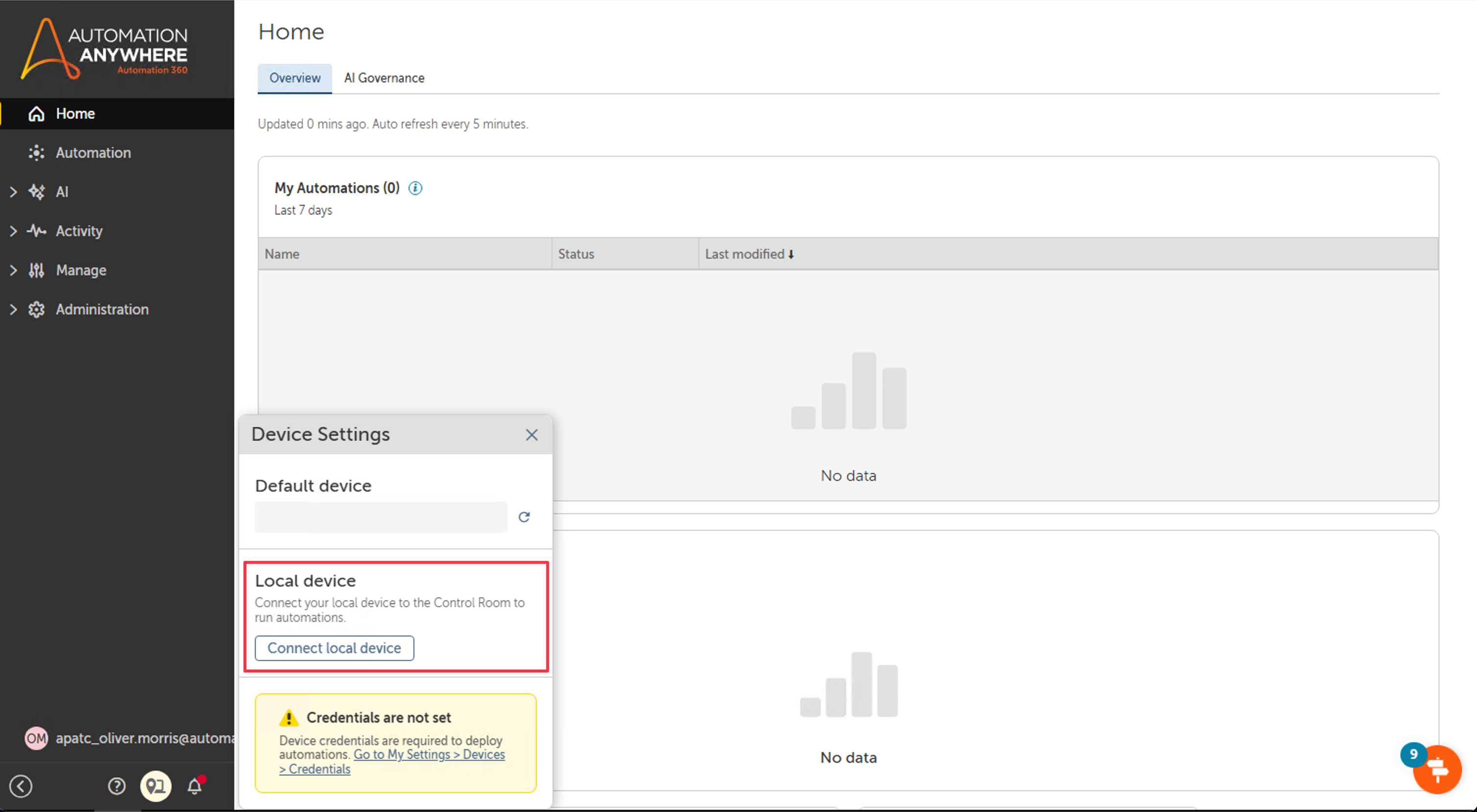
Step 4: This will begin the process of connecting your machine to the Control Room. Select Connect to my computer
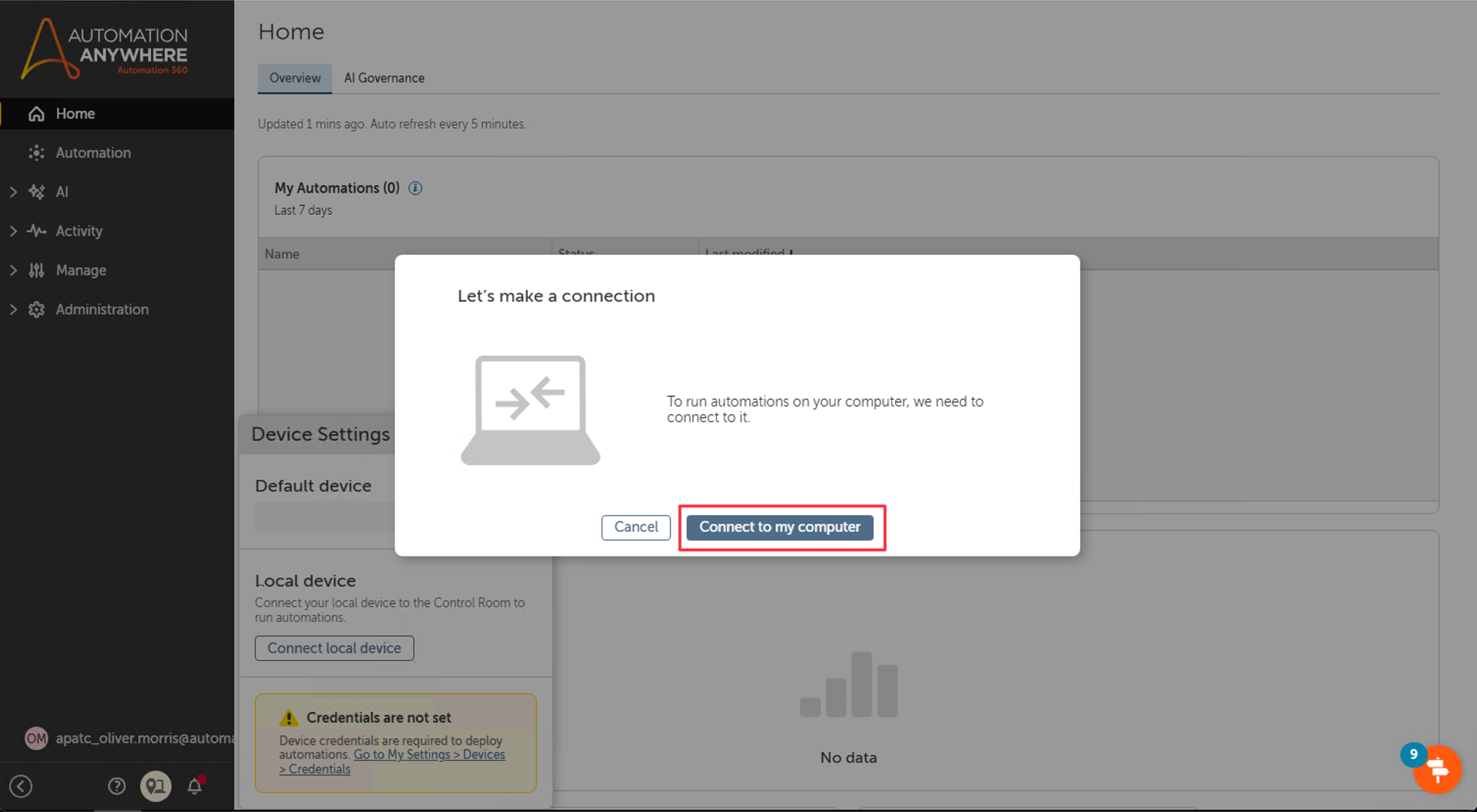
Step 5: The bot agent will start to download. Once completed, open it and follow the on screen instructions.
Step 6: Once completed, back in your browser you should now see that the Control Room detects the connection:
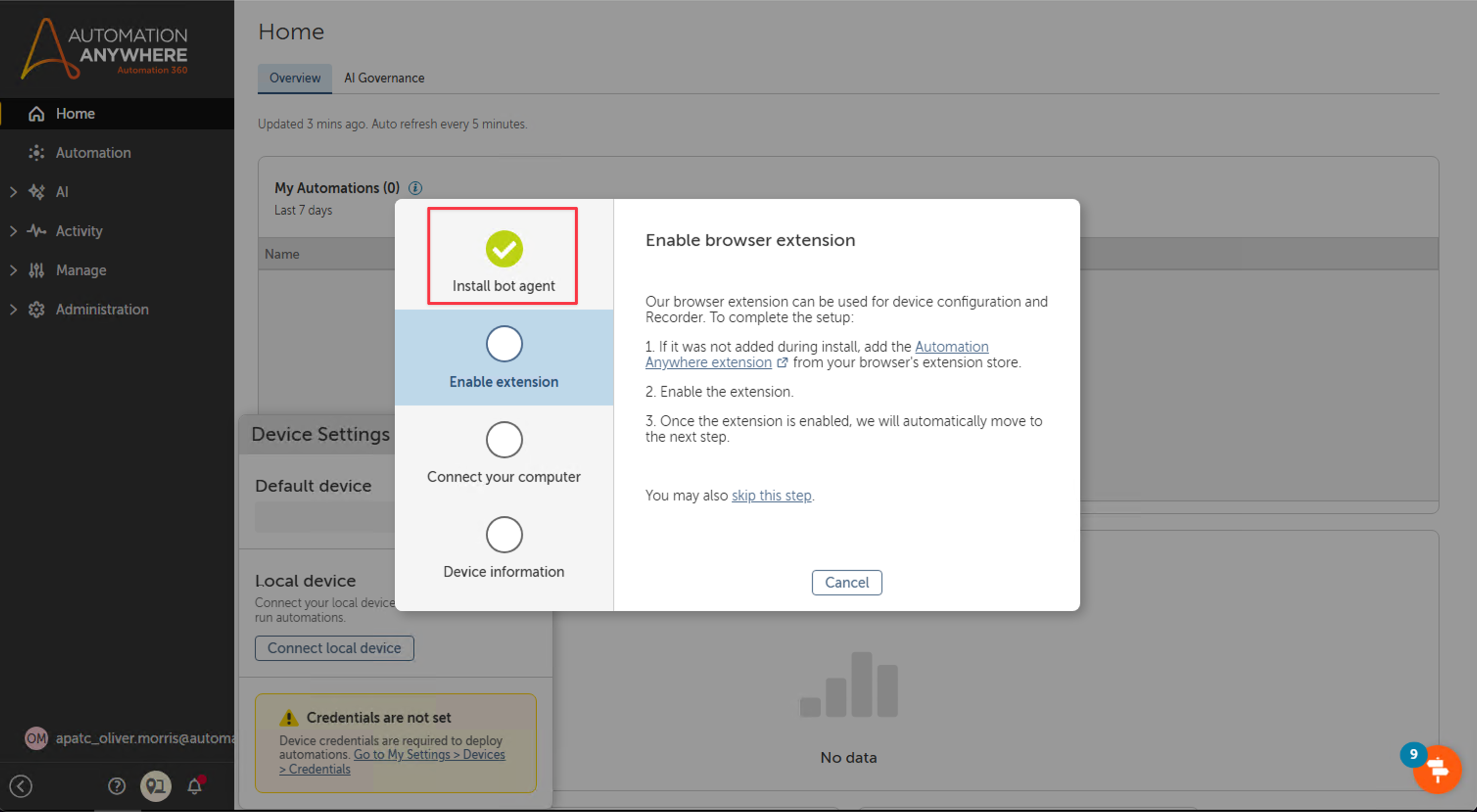
Step 7: If the browser extension has not been installed, click on the link called “Automation Anywhere extension”:
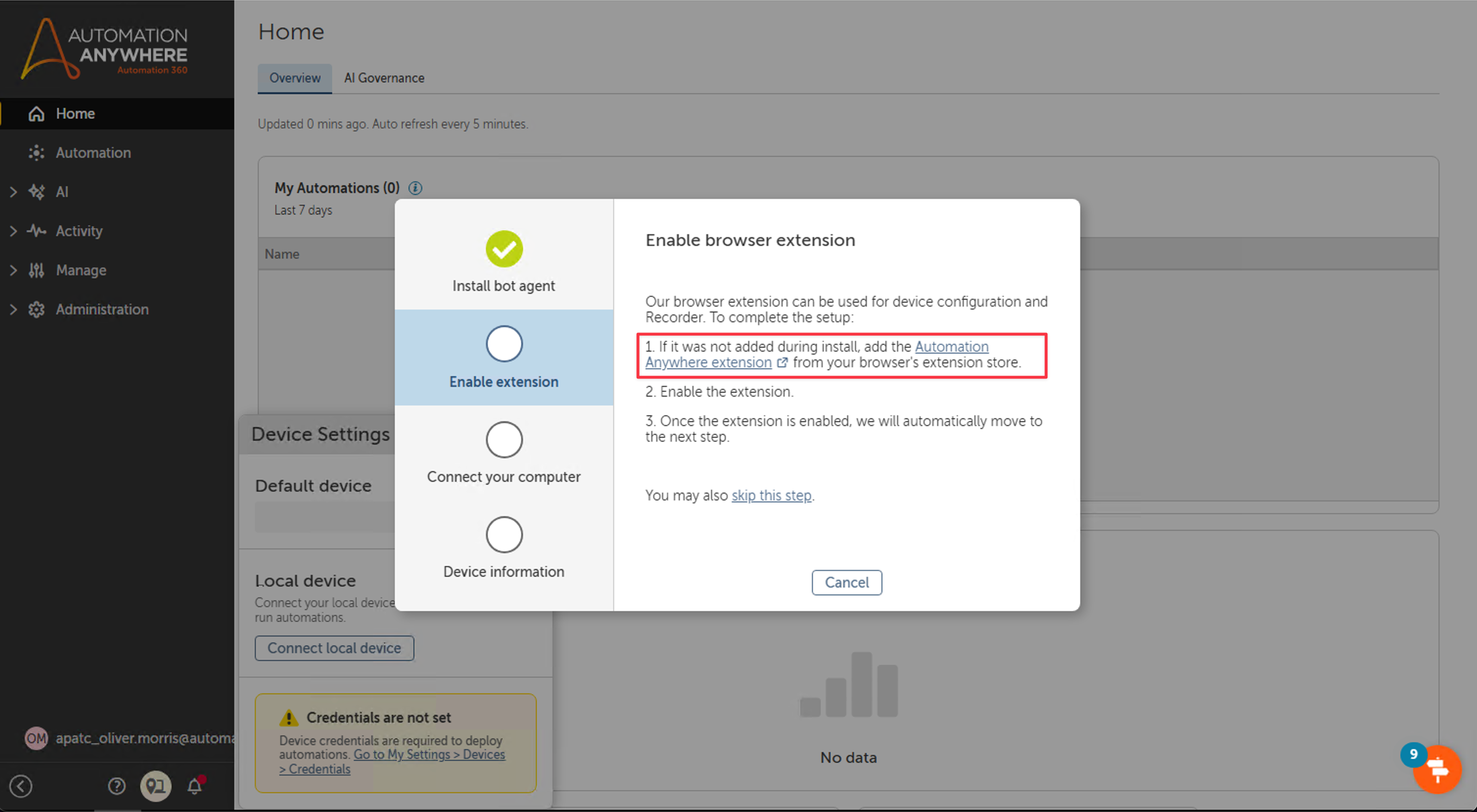
Step 8: Then click, Add to Chrome in the new window (or the equivalent in Microsoft Edge) and Add Extension:
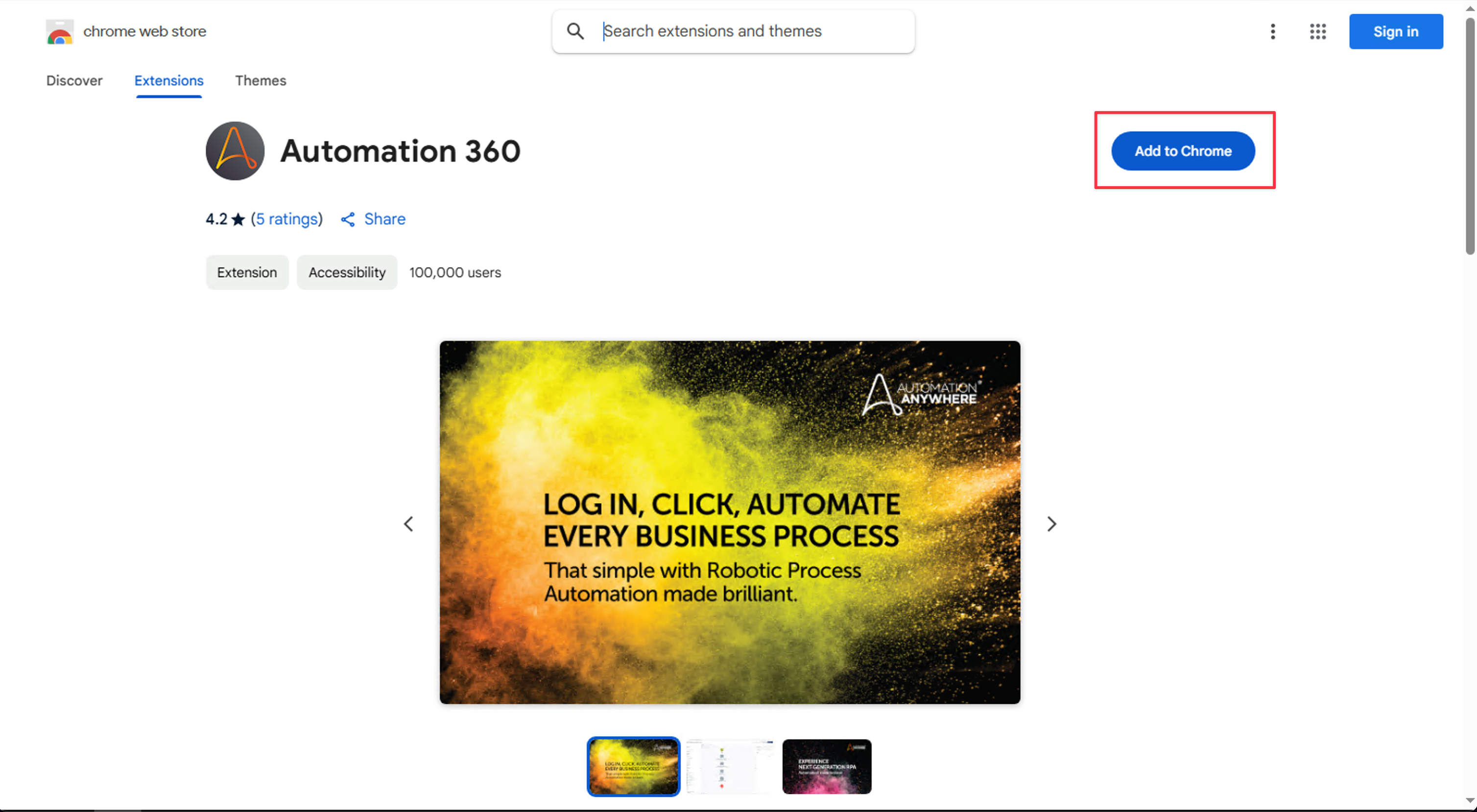
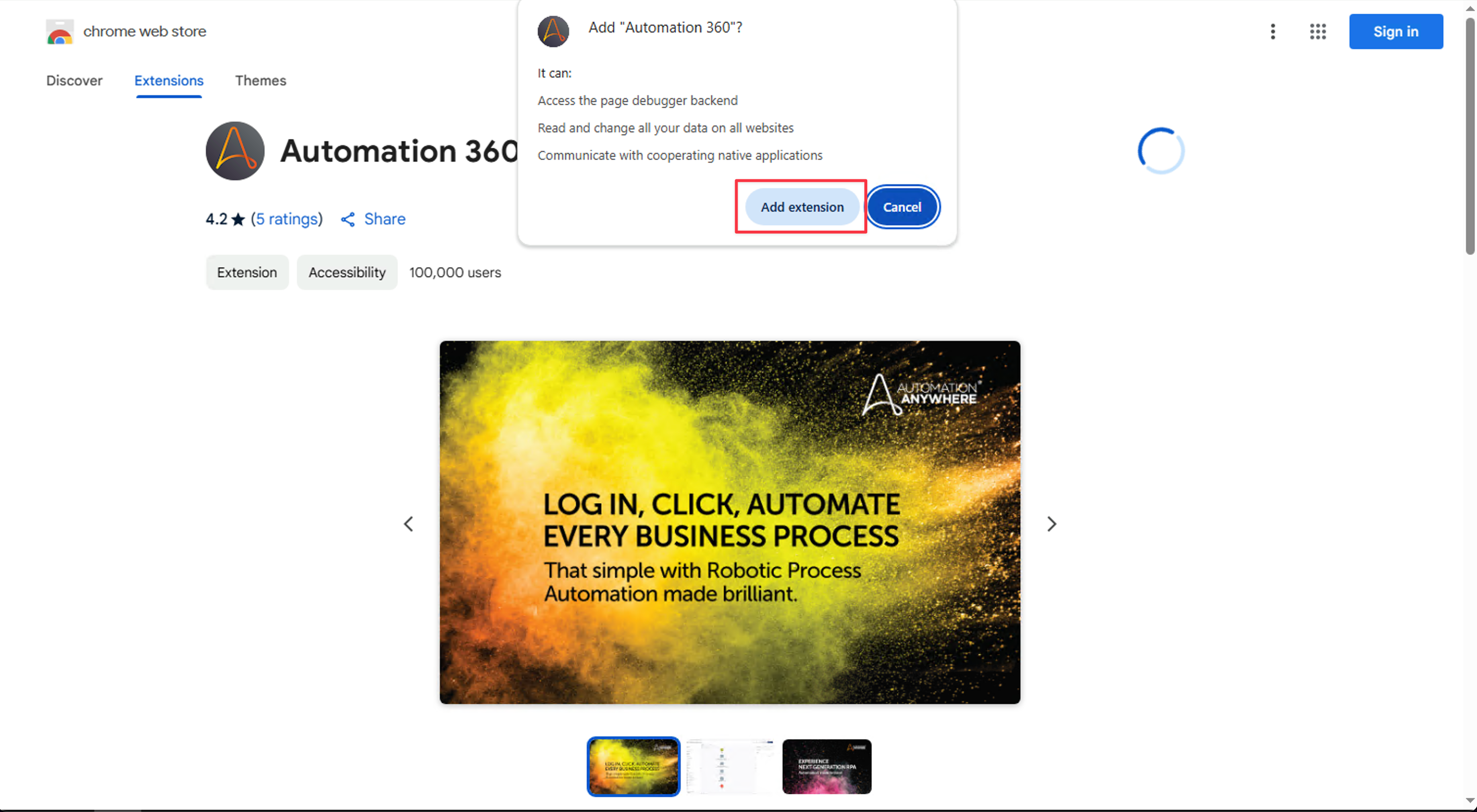
Step 9: Returning back to the Control Room you should now see that the extension is enabled and you’ve fully connected to the Control Room:
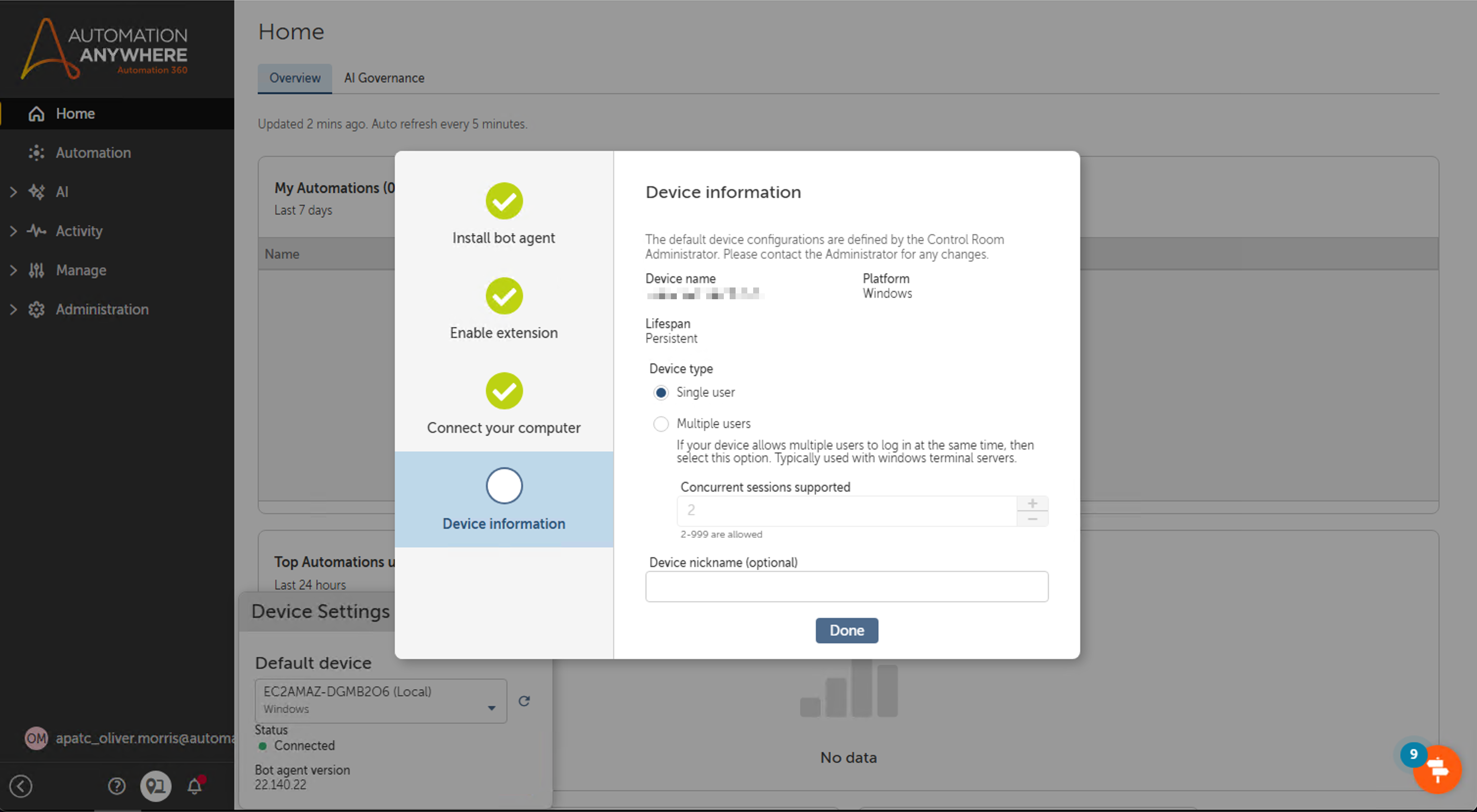
Step 10: In order to run ERIC correctly, your device must have a username and password entered. Click on your username at the bottom left of the screen and click My Settings:
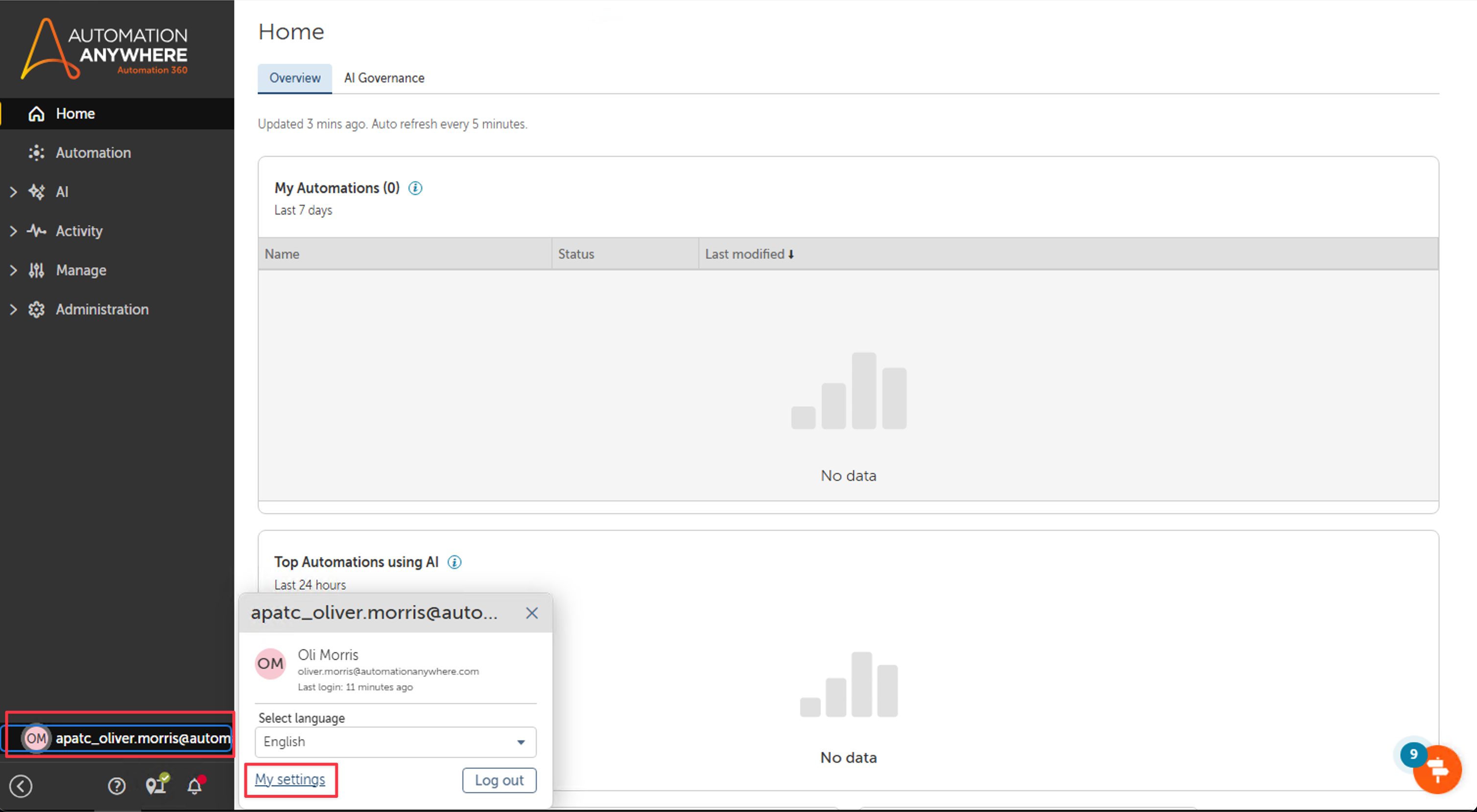
Step 11: Then click on Devices and Edit, and enter in the username and password for your device:
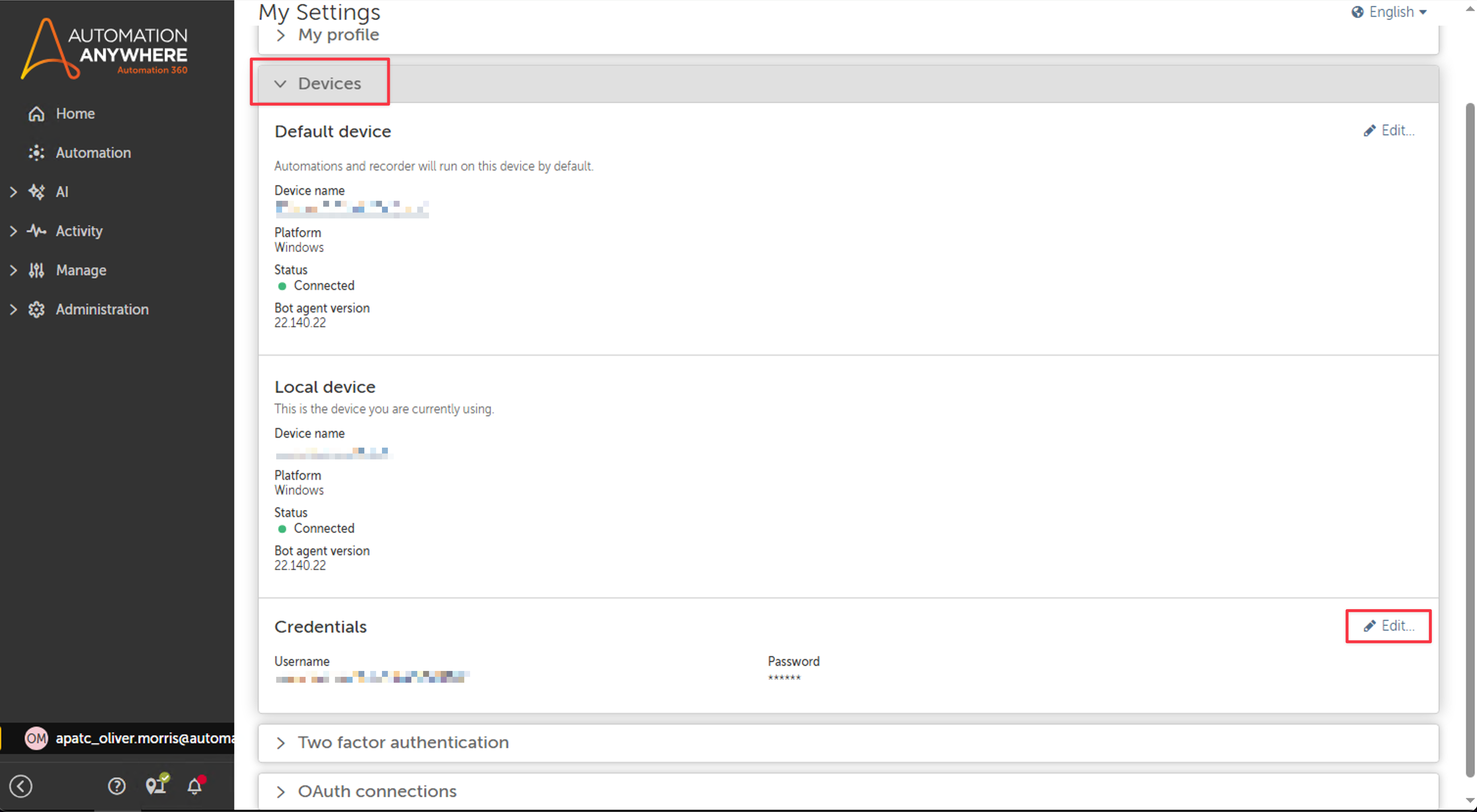
Step 12: If you don’t know your username, open up a Windows Command Prompt and type whoami followed by a carriage return. You may see something like:
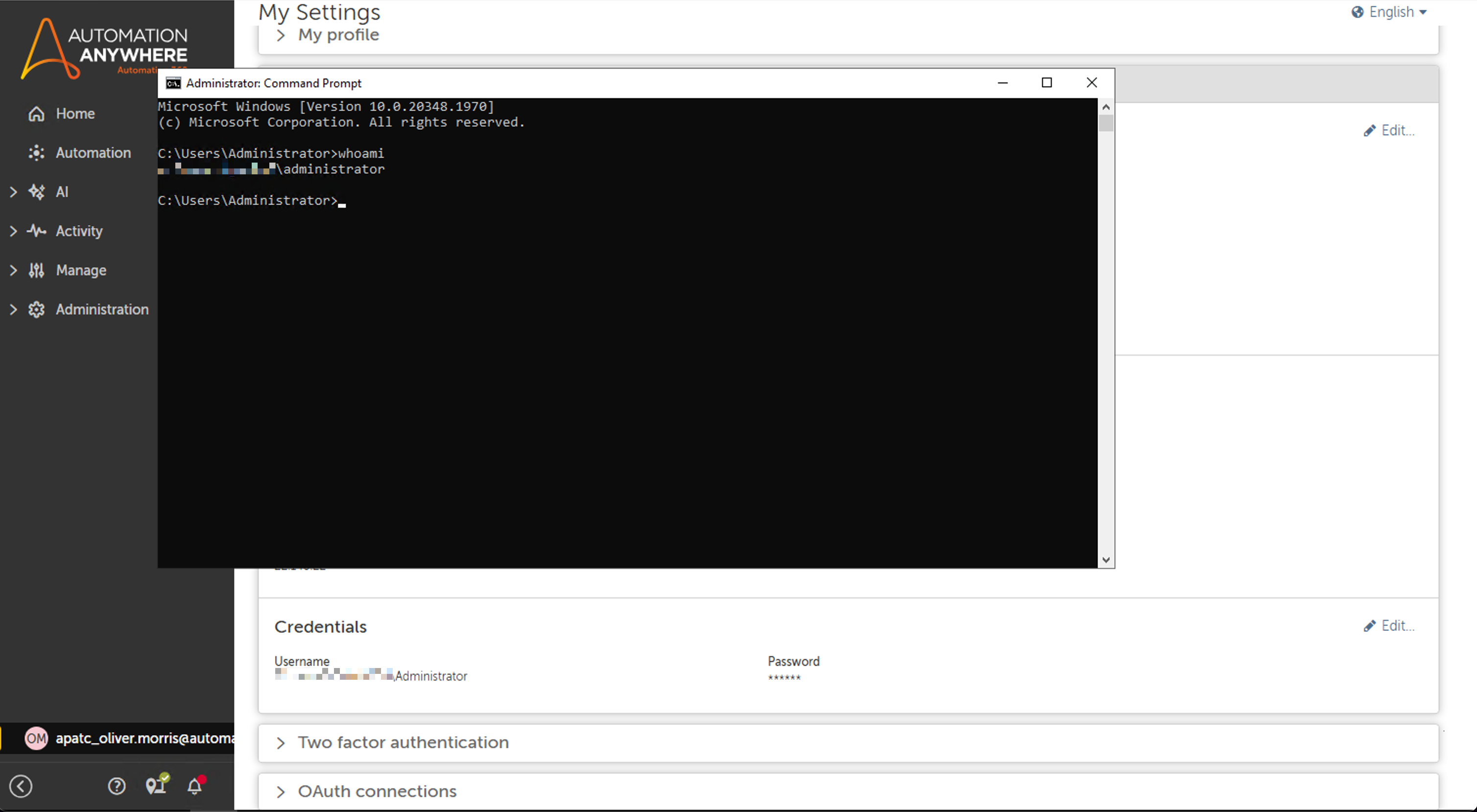
Note: Please speak to your IT Administrator if you can’t complete this step - we are unable to help you with your corporate settings.
Step 13: Back in the home page of the Control Room, navigate to the “Automation” link in the left menu. In the Public workspace you should see:
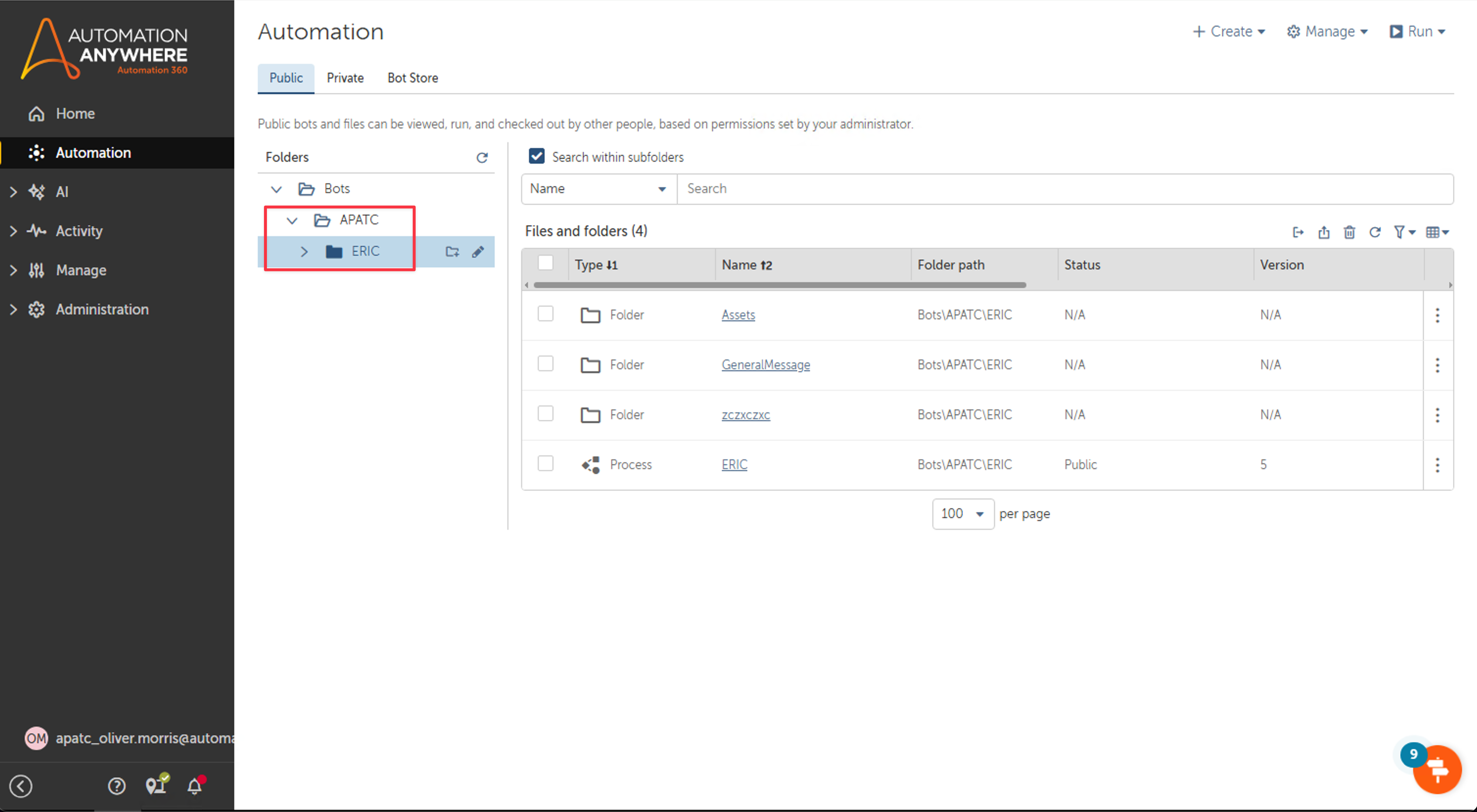
Step 14: From here, clone the ERIC process by clicking the 3 dots to the righthand side of ERIC and clicking on the first icon called Clone process:
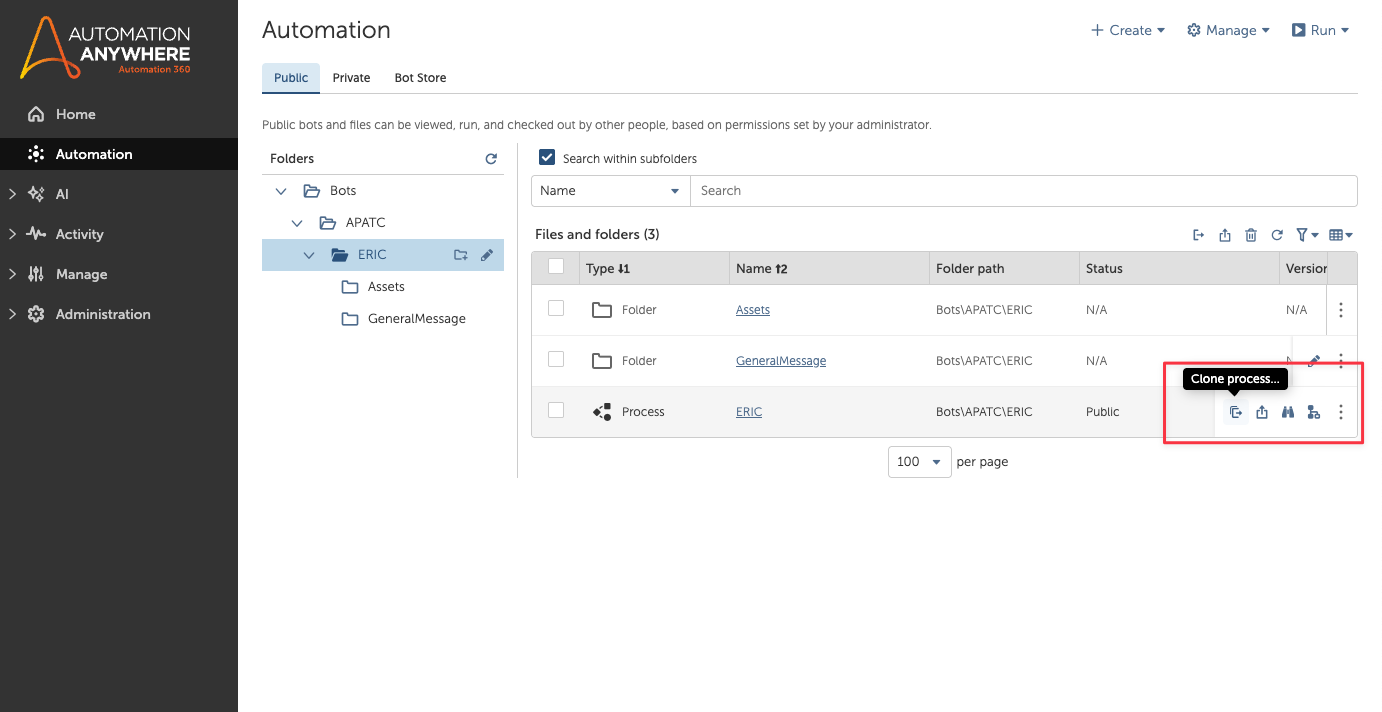
Step 15: Then in the private workspace, click Copy process:
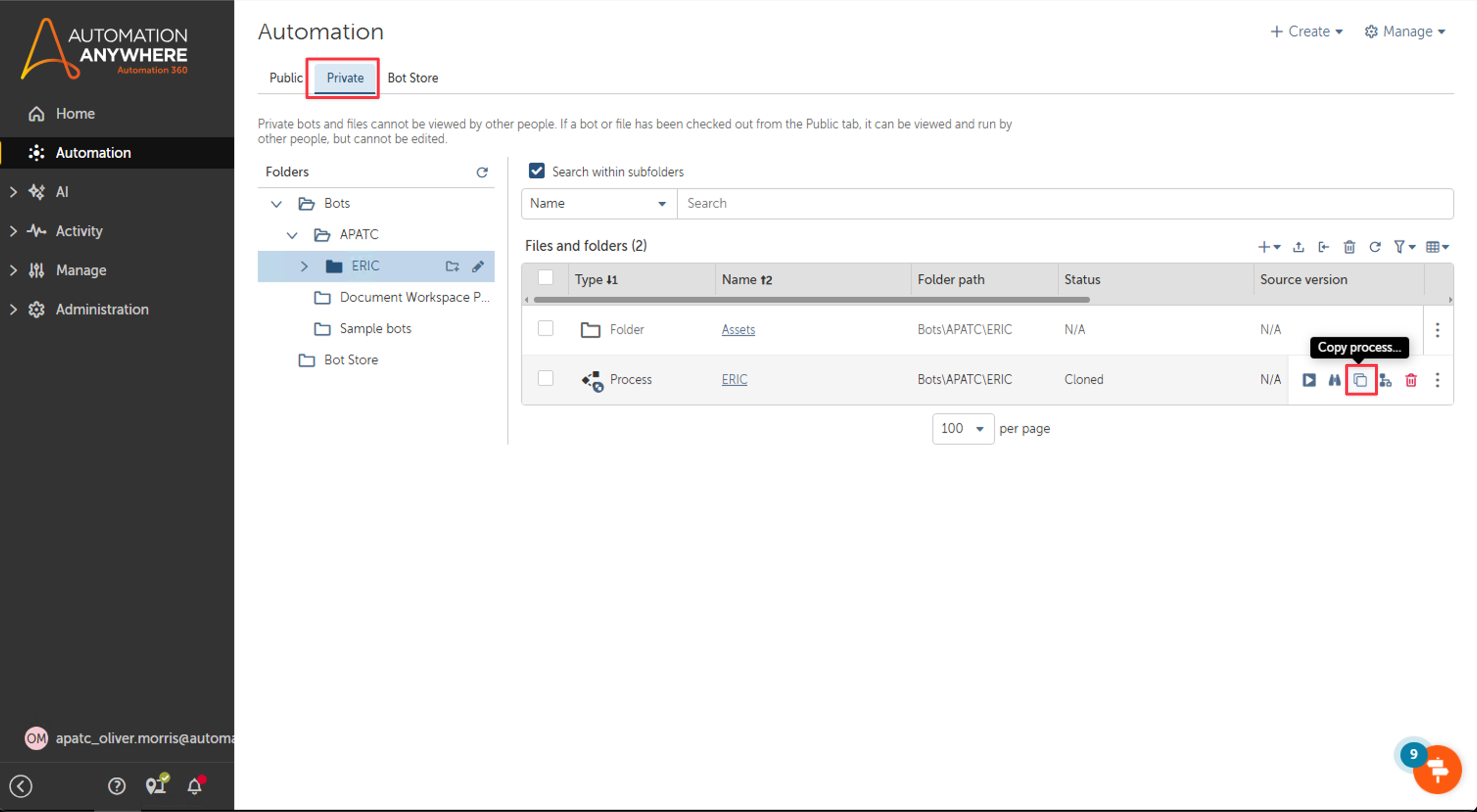
Step 16: IMPORTANT! Now click on the copied ERIC process:
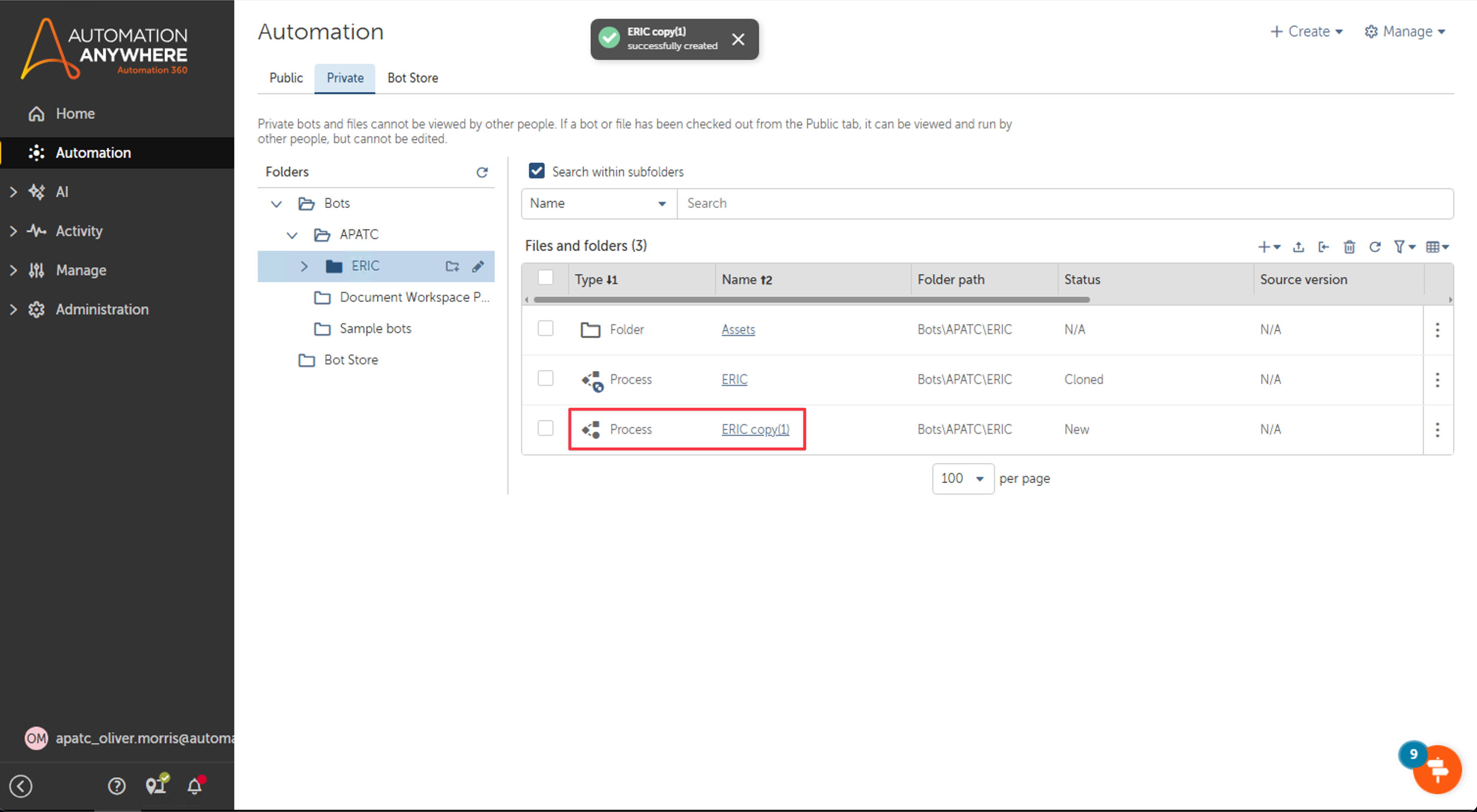
Step 17: You should see the following screen. From here you can then select Run:
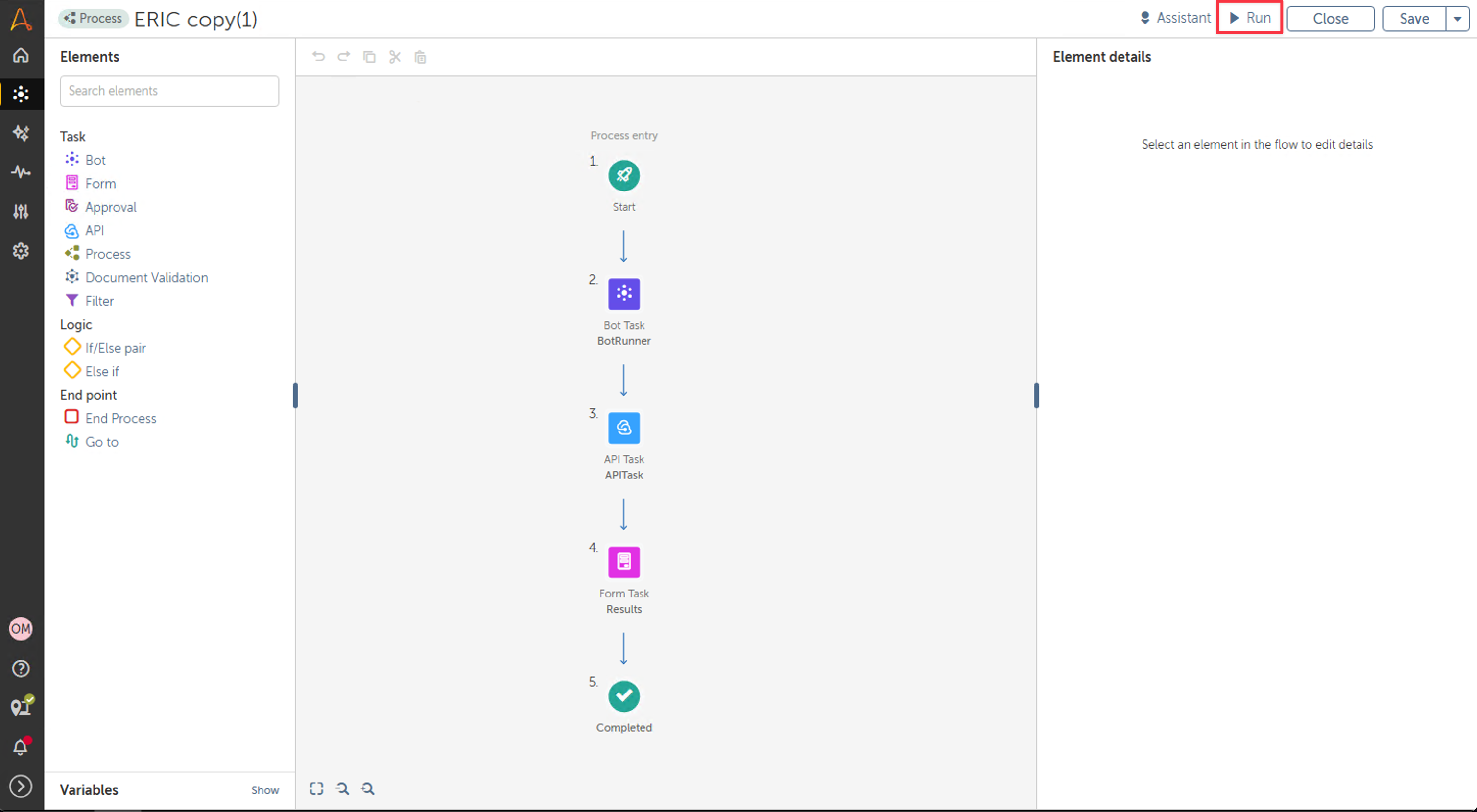
Step 18: You should see the following window open. Press Submit and ERIC will run and begin testing your connection:
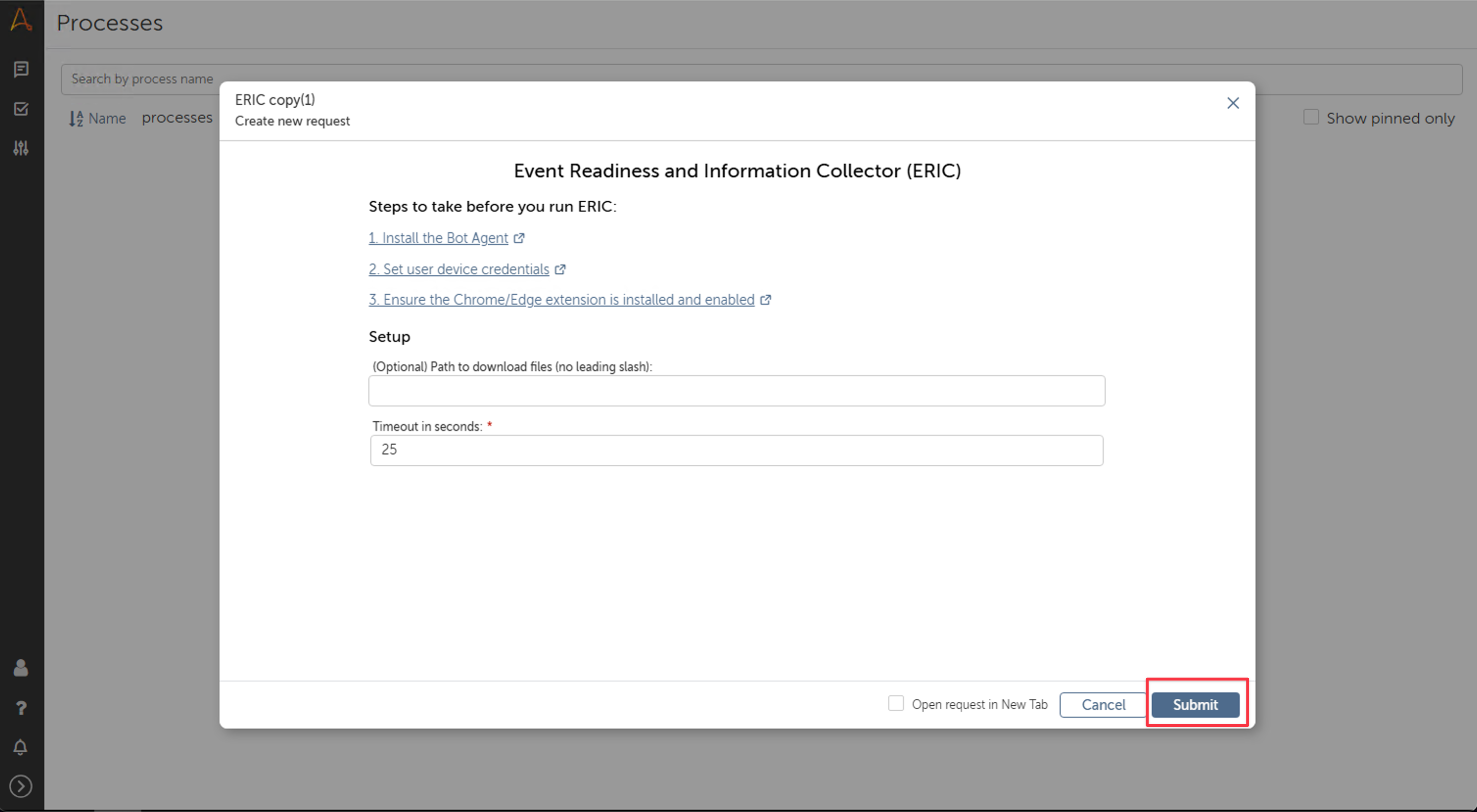
Step 19: Click on the Results option on the left hand side and you will see ERIC’s results:
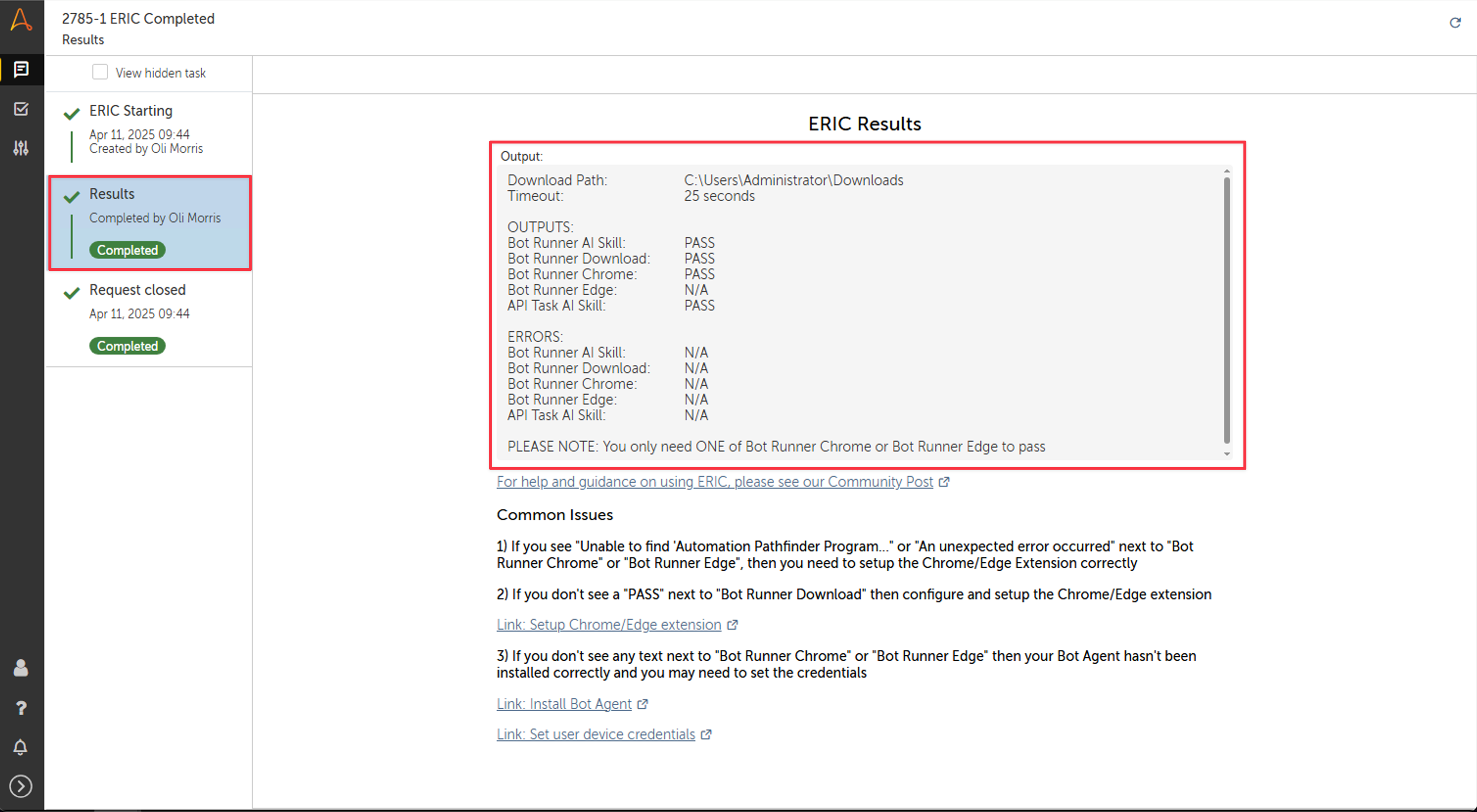
If you’re using Microsoft Edge, you may see a FAIL next to Bot Runner Chrome - this is totally fine. If you’re receiving any other errors, please follow the Common Issues links which you can see in the Results window of ERIC.
Setup Chrome/Edge extension: https://community.automationanywhere.com/guidelines-faqs-85036/meet-eric-our-event-readiness-and-information-collector-that-will-make-sure-you-re-ready-for-training-camp-89659/index3.html?postid=101207#post101207
Install Bot Agent: https://docs.automationanywhere.com/bundle/enterprise-v2019/page/enterprise-cloud/topics/control-room/devices/cloud-add-local-device.html
Set user device credentials: https://docs.automationanywhere.com/bundle/enterprise-v2019/page/enterprise-cloud/topics/aae-client/bot-creator/using-the-workbench/cloud-edit-device-credentials.html