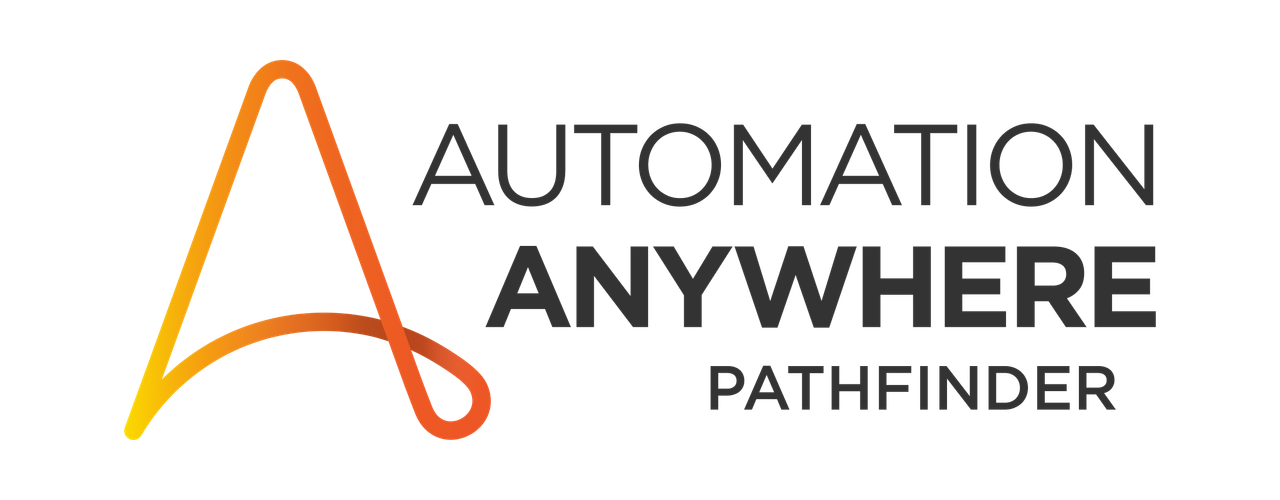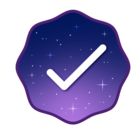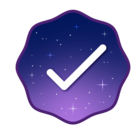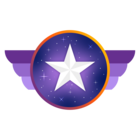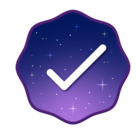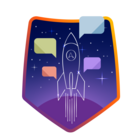Hi,
I have Automation Anywhere 360 with these version :
- Bot agent version 21.80
- Web Automation package vesion 4.0.10-20220518-124540
- Chrome version 102.0.5005.63 (Official Build) (64-bit).
- Chromedriver version 102
Why the browser can't be opened ?
I checked C:\ProgramData\AutomationAnywhere\BotRunner\Logs\Node_manager.log I got this error
[pool-12-thread-1]
- com.automationanywhere.nodemanager.service.impl.NodeMessagingServiceImpl
- {}
- writeSuccess(NodeMessagingServiceImpl.java:395)
- Message eventData { id: "be598a84-aef1-4e81-8be6-6e730f39030b_76c3269e89ba7a53" bot_execution { start_date_time { seconds: 1653963158 nanos: 154166500 } end_date_time { seconds: 1653963179 nanos: 10606400 } progress { current: 1 total: 3 percentage: 100 } message: "{\"message\":\"There was a problem at line 1\\n\",\"details\":\"This may be due to the following reason:\\n\\n An unexpected error occurred. \\nCould not start a new session. Possible causes are invalid address of the remote server or browser start-up failure. \\nPlease contact system administrator. \\n\\n\",\"correctiveAction\":\"To continue, edit the bot and fix the error. Then, try again.\\n\\n\\nIf you continue to see this message, please contact your system administrator.\",\"code\":\"bot.execution.error\"}" status_type: FAILED bot_uri: "repository:///Automation%20Anywhere/Bots/Check%20Internet%20and%20browser?fileId=1967&workspace=PUBLIC" }} sent to CR successfully.
Any solution for this case?
Thank you