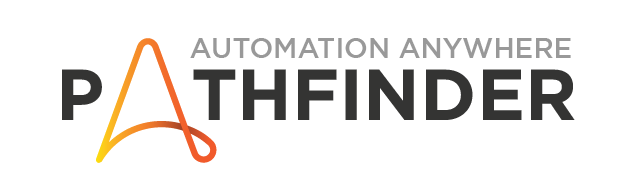Keyboard shortcuts enable users to navigate through and use apps more quickly...but did you know there are a host of keyboard shortcuts available in Automation 360?
Keyboard Shortcuts
Keyboard shortcuts enable us all to work more efficiently in the apps that we use every day. If you build in Visual Studio, you're likely familiar with pressing F5 to execute your code with debugging. If you're used to building in IntelliJ, you're likely familiar with pressing Shift+Shift to Search Everywhere or Alt+Enter to invoke Context Actions. Did you know there are also a host of keyboard shortcuts that you can use in Automation 360 to enable you to move more quickly through your bot building process?
Let’s breakdown some of the keyboard shortcuts you should be using and understand their benefit. Full documentation on Keyboard Shortcuts in Automation 360
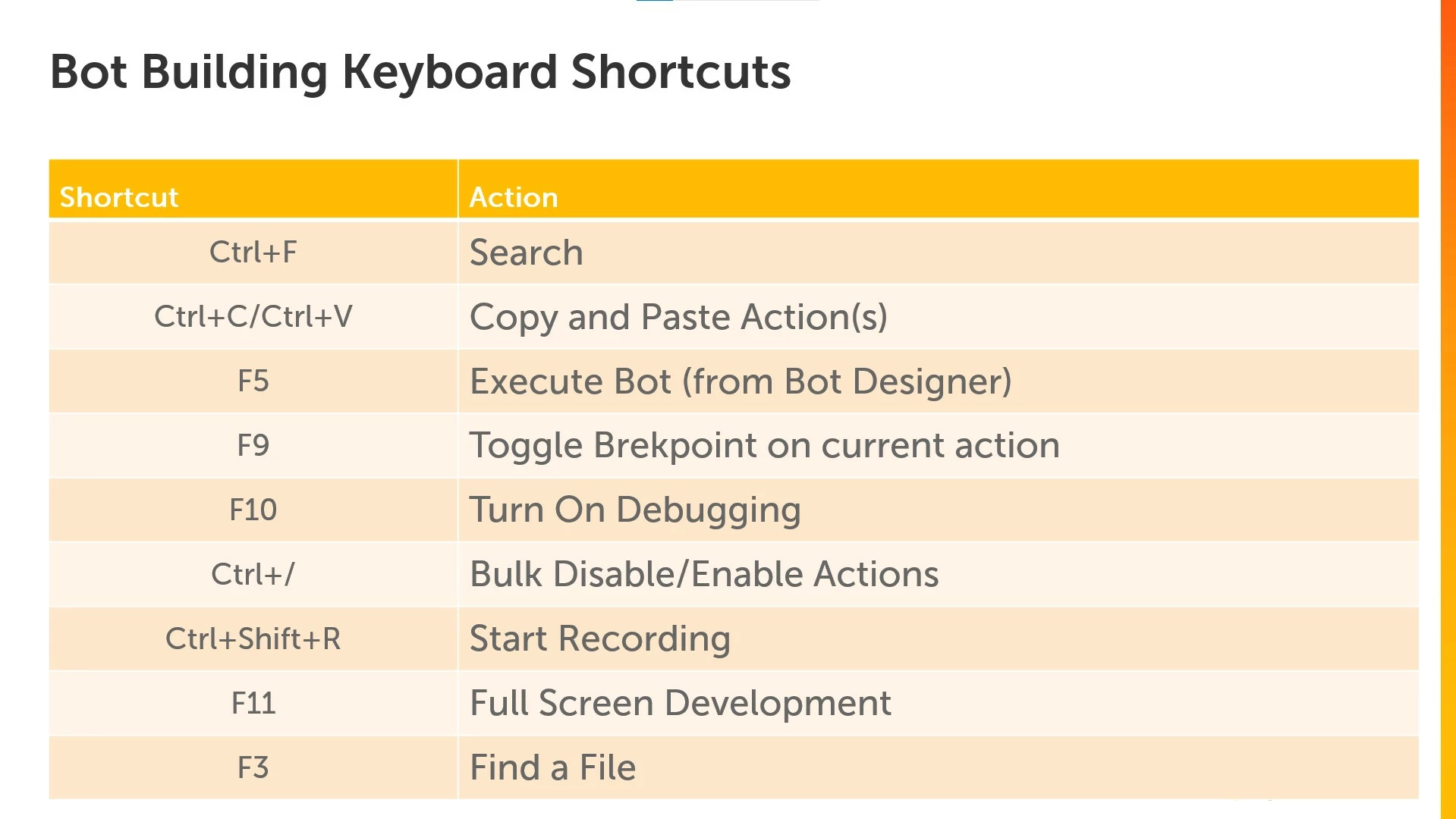
Search: Ctrl + F
Search is technically new with the .22 release of Automation 360. Now, developers can quickly and easily find references to variables and packages/actions used by pressing Ctrl+F. The provided find window will pop up, enabling search and navigation through search results. Great if you're trying to find pesky Message boxes left in code after development is completed or for identifying where certain actions may have been used.
Copy: Ctrl + C and Paste: Ctrl + V
Copy and pasting within a bot is a great way to save time when building out logic that is similar (but maybe with a slightly different configuration) in different conditional statements. The copy and paste capabilities of Automation 360 enable you to select one or multiple actions for a copy and a paste. When pasting - note that the pasted action(s) will be placed directly below the currently highlighted action...so be sure you know the context of where you're about to paste. For copying and pasting bot actions from one bot to another, check out the copy to shared clipboard on the actions pallet.
Run/Execute Bot: F5
This is the action that really started my own journey to learning more about the available keyboard shortcuts. Pressing F5 enables Run with Debugging in Visual Studio - and also works to Run/Execute your bot in the Automation 360 workbench. Note that running your bot will also automatically save it - so just an FYI in case you made some changes you hadn't wished to actually be a part of the bot before executing.
Toggle Breakpoint on Current Action: F9
Understanding the appropriate way to debug a bot is a skill that many RPA developers lack - but not those who are consistently reading Dev Portal content! For those unfamiliar with debugging and breakpoints - a breakpoint will cause a "break" in your logic at the identified line(s) when the bot is executed with debug mode on. This enables developers to see how variables are filled at that point in the code, step through logic that may need additional attention, or check to be sure the bot/dependent applications are behaving as expected. F9 is used to both turn on and turn off a breakpoint for any highlighted action(s).
Toggle Debugging: F10
Without debug mode turned on, any breakpoints won't have any impact on the execution of a bot's logic. WITH debug mode turned on, however, any breakpoints hit will cause bot execution to pause - enabling developers to step into or step over code as well as check how variables are being filled. Using the F10 keyboard shortcut, users can quickly toggle on and off the debugger. For more details on debugging, check out this tutorial on how to debug in Automation 360
Toggle Disable/Enable Actions: Ctrl + /
Start Recording: Ctrl + Shift + R
Toggle Full-Screen Development: F11
Find a File: F3
Conclusion
Keyboard shortcuts can help experienced users quickly navigate through different actions that they may frequently take within the use of an application. Automation 360 is no different, in that there are many available keyboard shortcuts that enable developers to quickly test/run/modify their bots. For a full list of keyboard shortcuts, check out the doc portal's Full documentation on Keyboard Shortcuts in Automation 360.