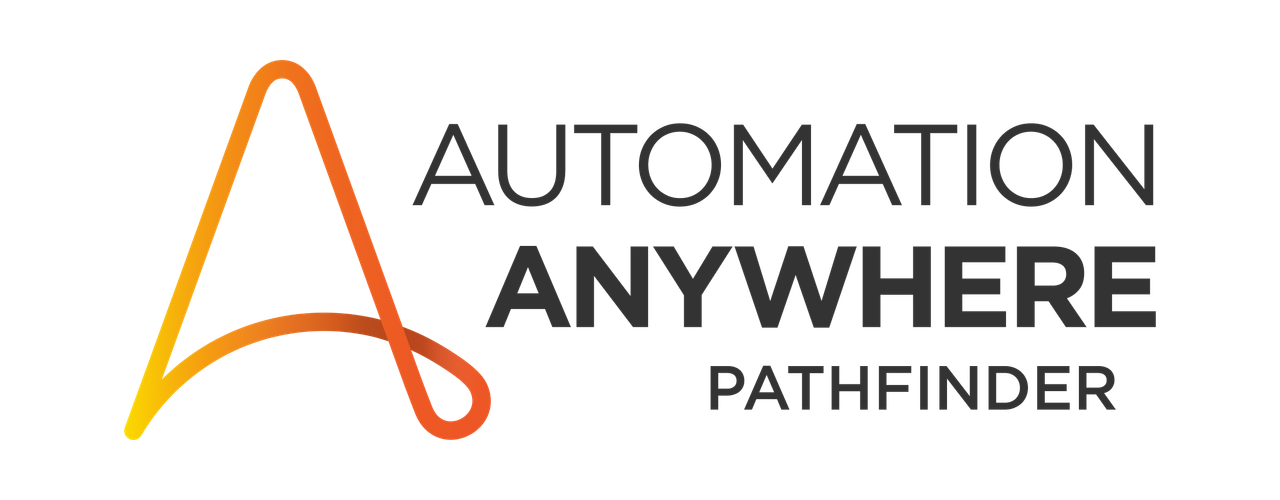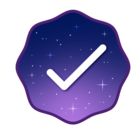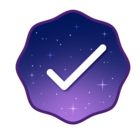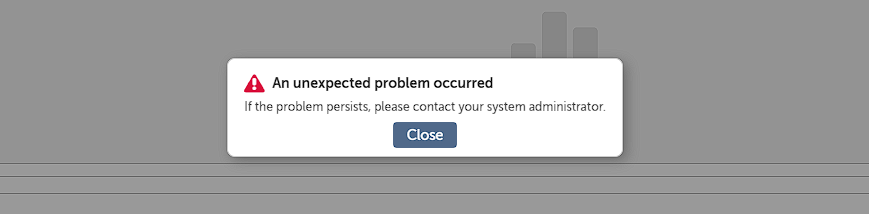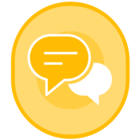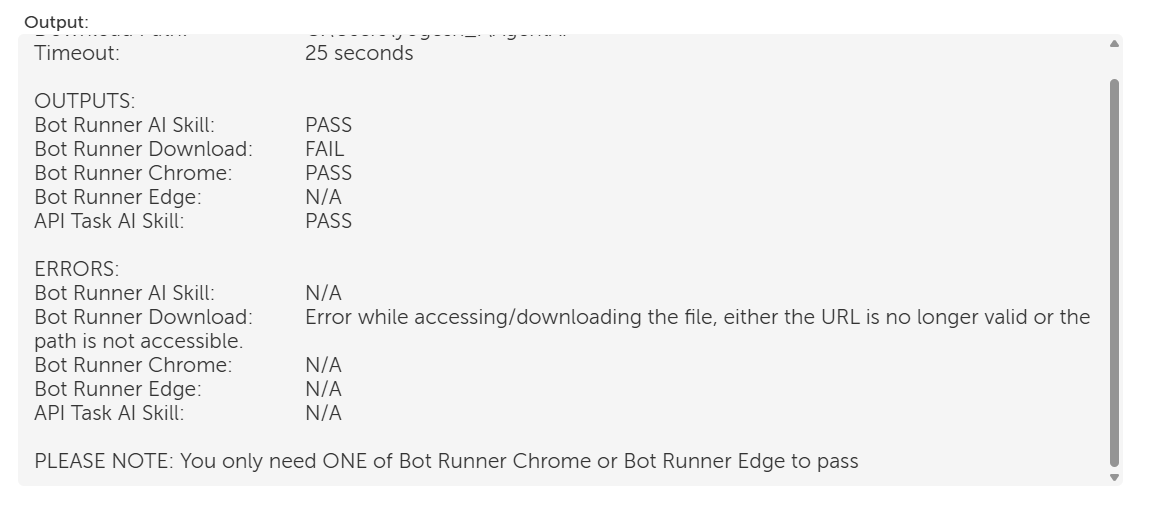Hi Team,
I wanted to share some important findings regarding ERIC. If you are encountering any issues with ERIC or if it is failing to meet all the checklist requirements, please refer to the following resolution steps. These steps should help you troubleshoot and resolve any problems you might be facing.
Step 1: Once you have the credentials for the enterprise control room, log in using the provided credentials.
Step 2: During the first time, the A360 bot runner is not connected to the control room. Connect it to your local device.
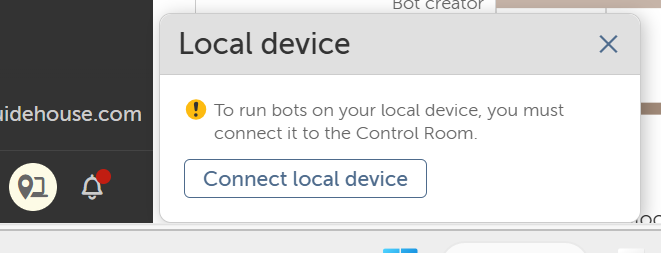
How to connect to local device
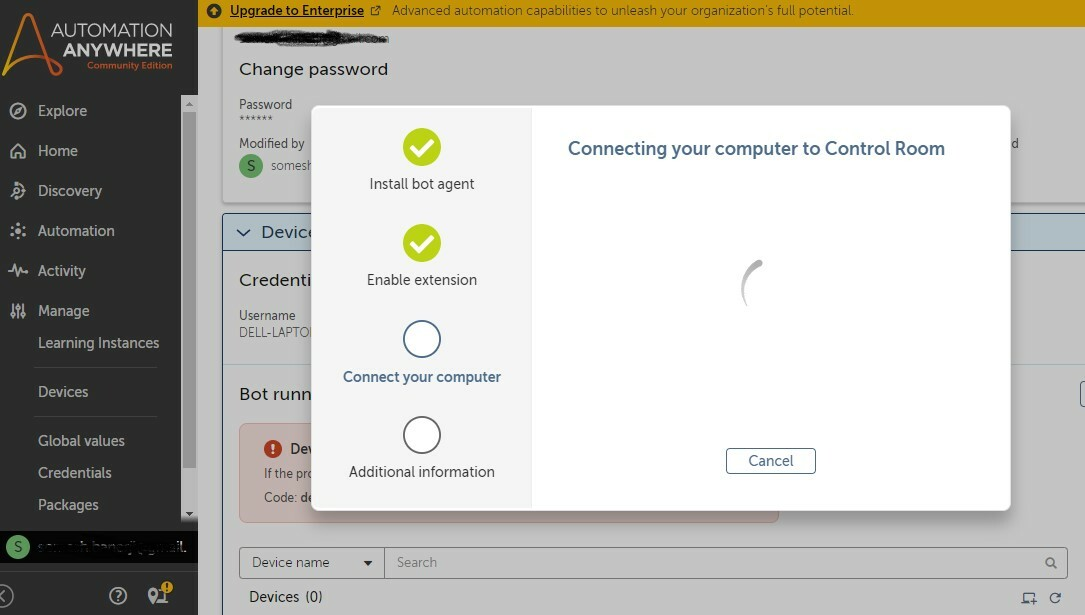
How to connect to a local device:
- Install the Bot agent.
- Enable the Chrome or Edge Extension (make sure to enable the extension for incognito mode via the Manage Extension option and allow incognito).
- Connect your computer.
- Select Single user.
- Provide additional info.
- Done. Your local device is now connected
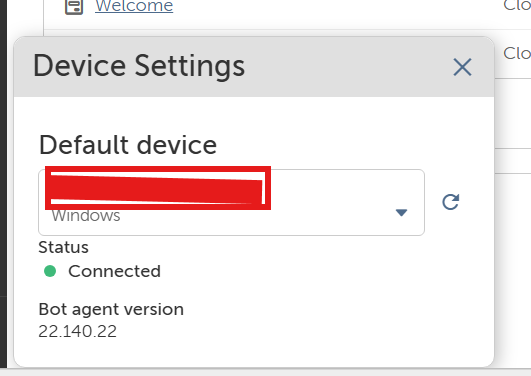
STEP 3
Add credentials in the settings tab.

Once you have completed all these steps, there is an important step you have to follow. Even if we have connected the local device, you have to do this step to ensure the connection is established.
- Here you can see my device is already connected, but I am going to add the device again to make sure the connection. This step is very important.
- Click on the plus icon to add the device again.
- Connect to my computer. It will automatically go through all the steps because in the previous steps we already added the bot agent and extensions. But we have to do this again to ensure the connection is established.
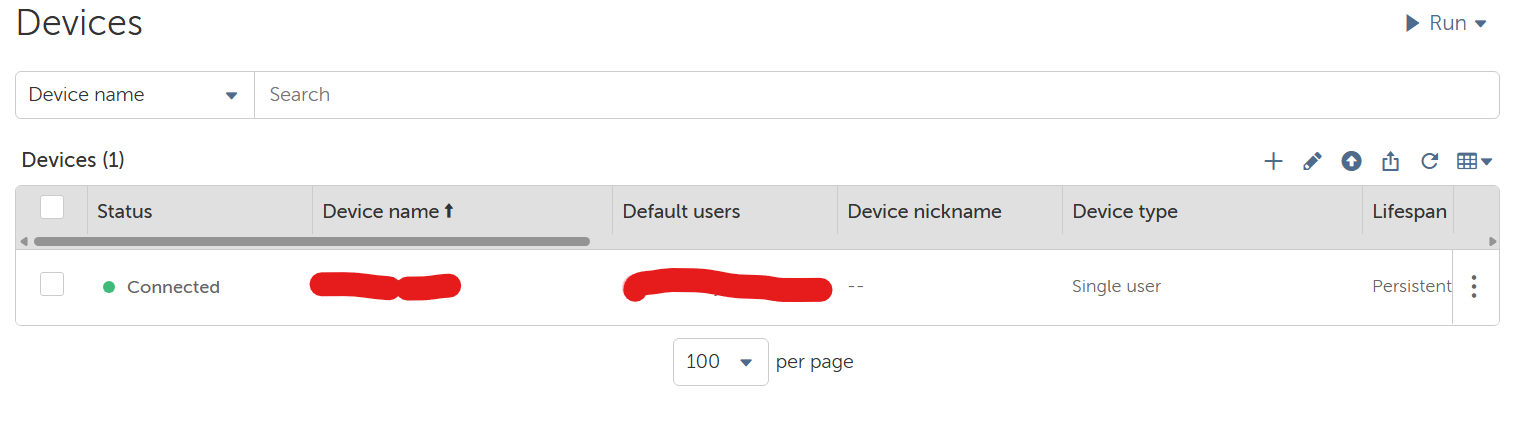
Click on the plus icon to add the device again
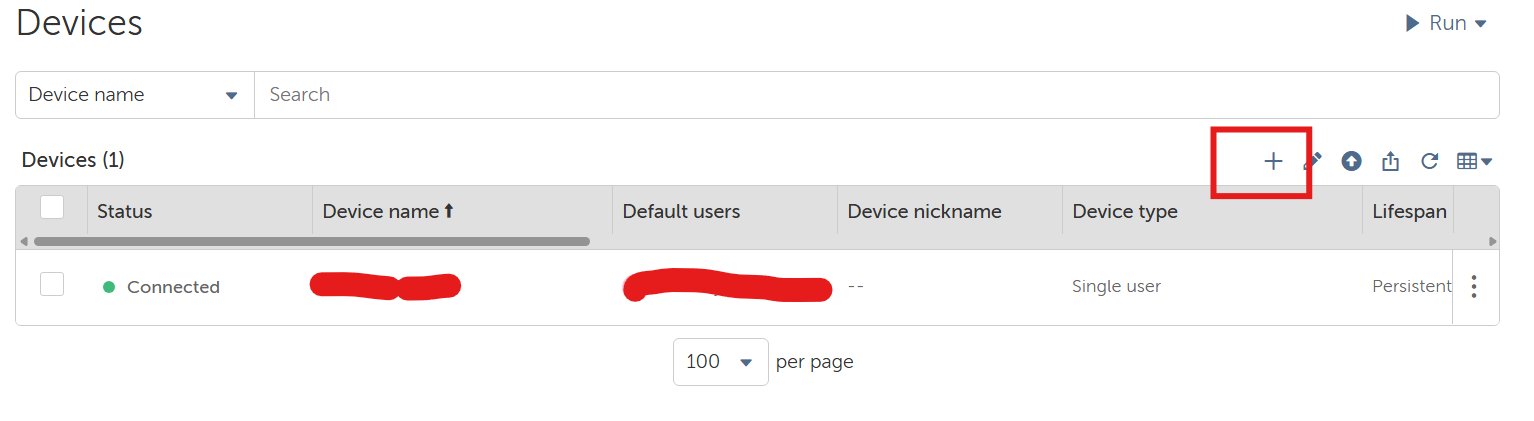
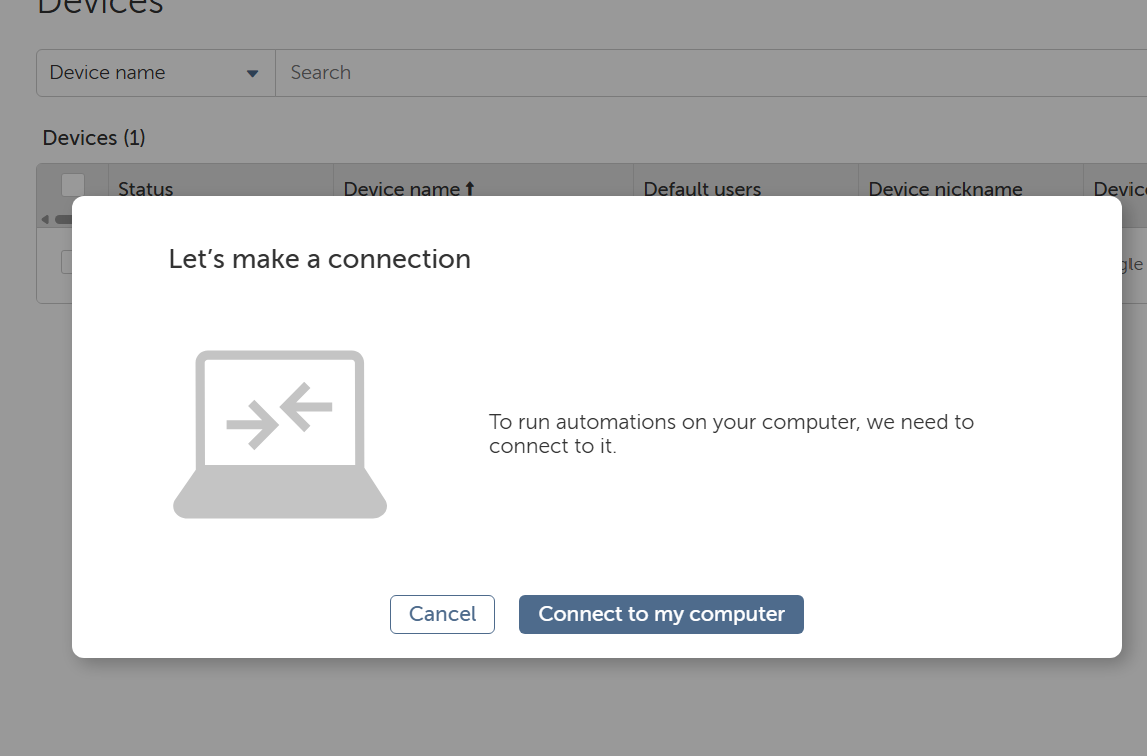
Once you login navigate to the “Automation” link in the left menu. In the Public workspace you should see this:
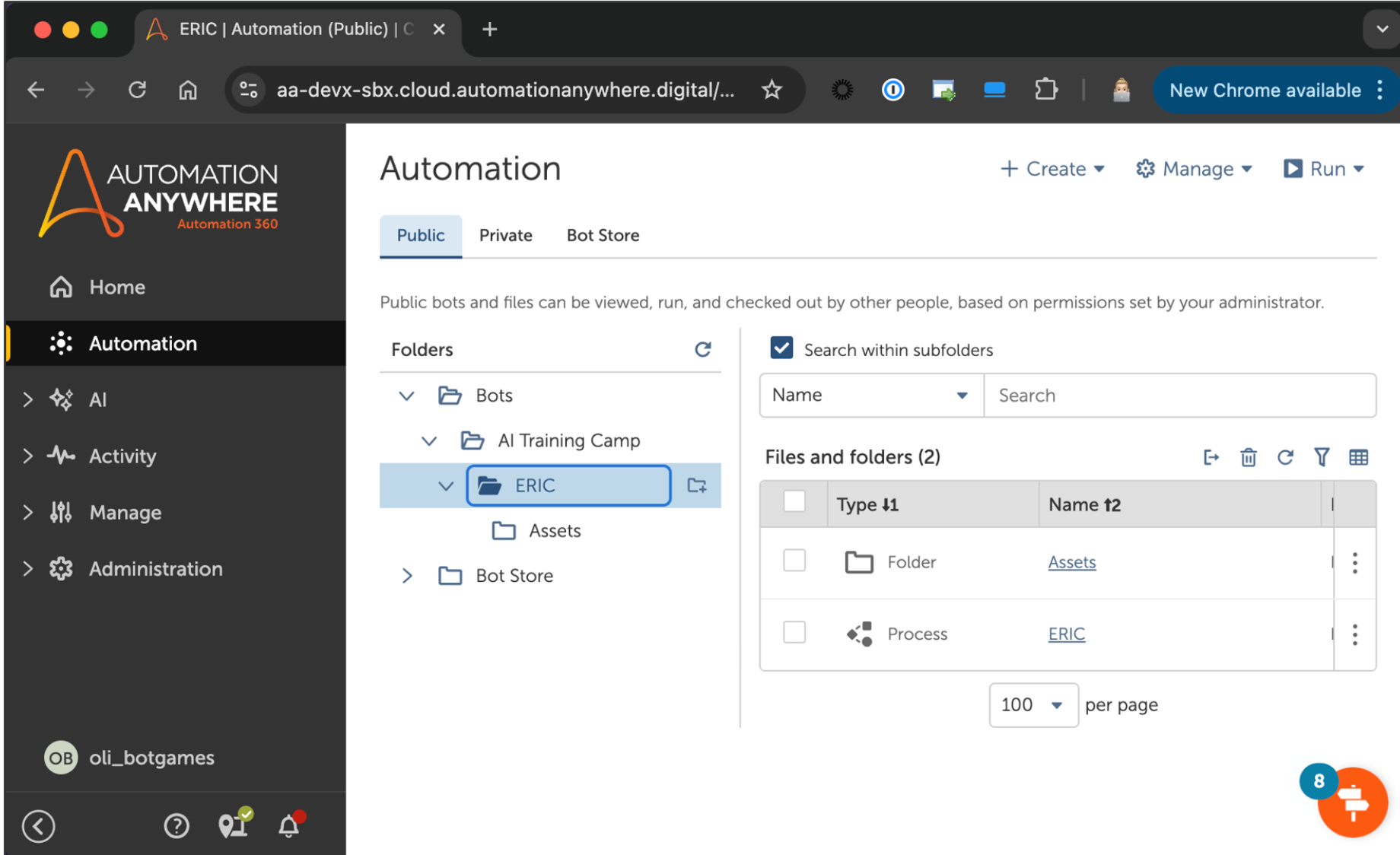
Step 4: From here, clone the ERIC process by clicking the 3 dots to the righthand side of ERIC and clicking on the first icon called “clone process.”
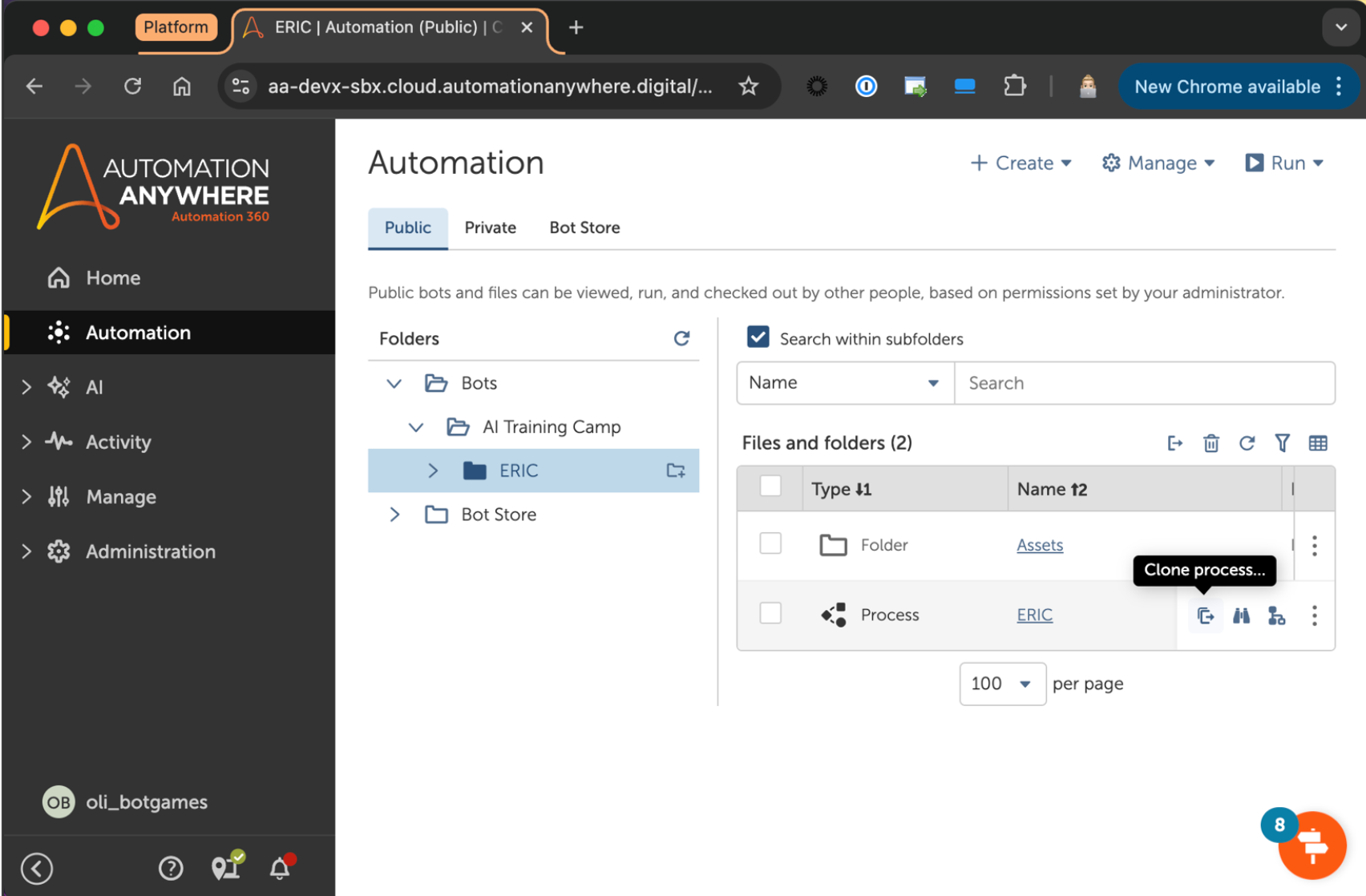
Step 5: Ensure you’ve connected a device to the Control Room (this could be a local or a remote one).
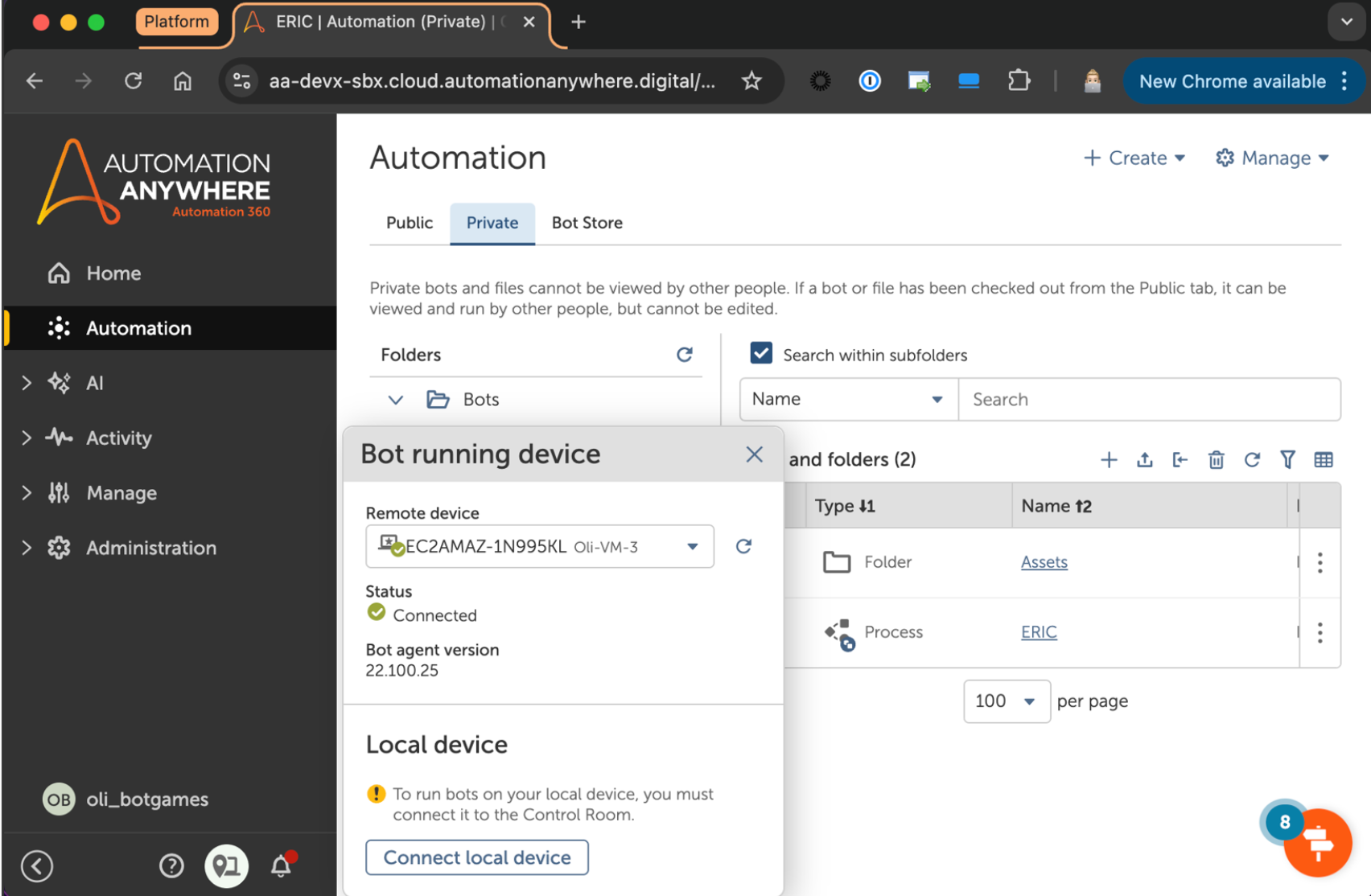
Step 6: Then in the private workspace, copy the process.
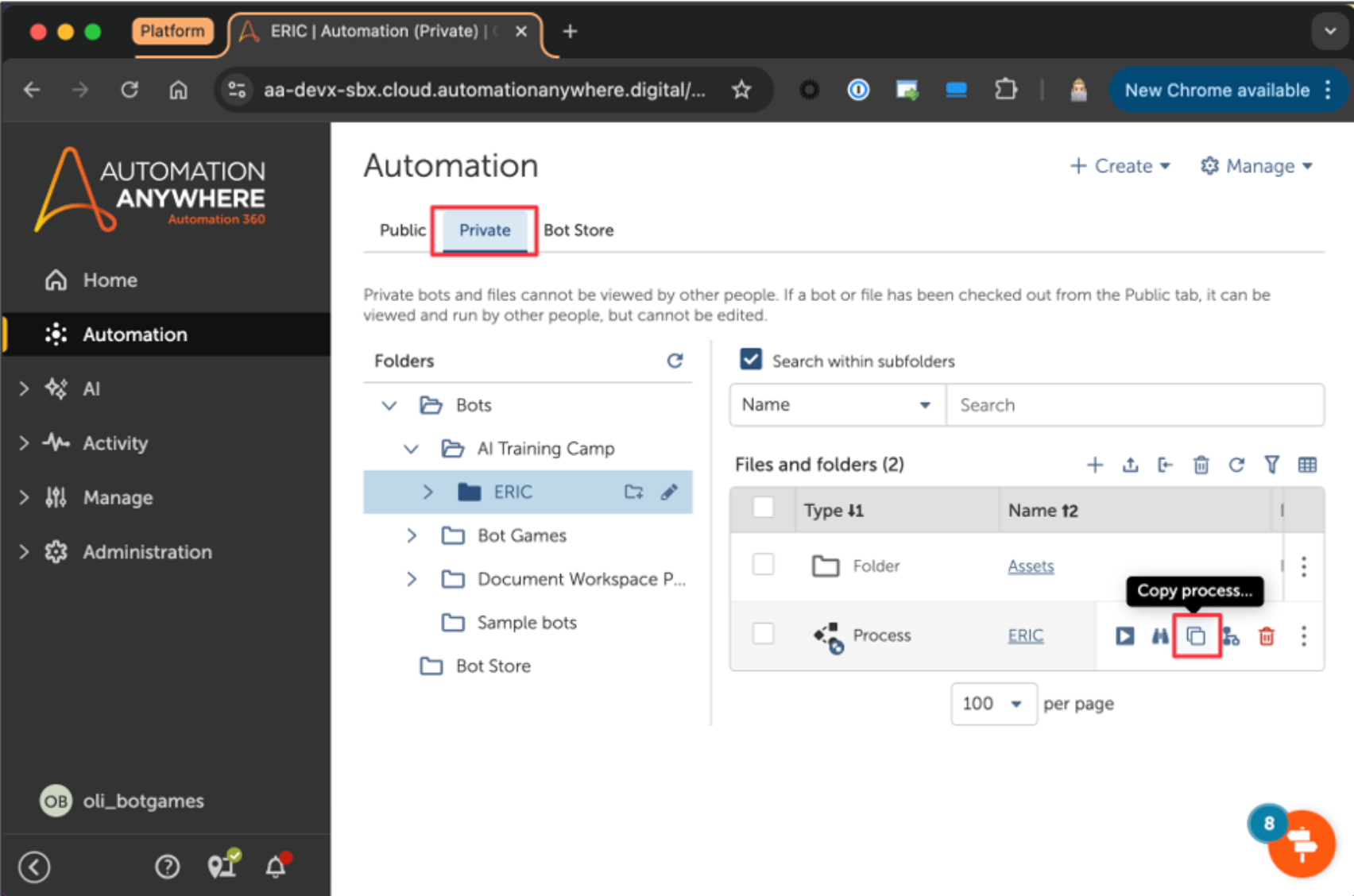
Step 7: Open the copied ERIC process, and press “Run.”
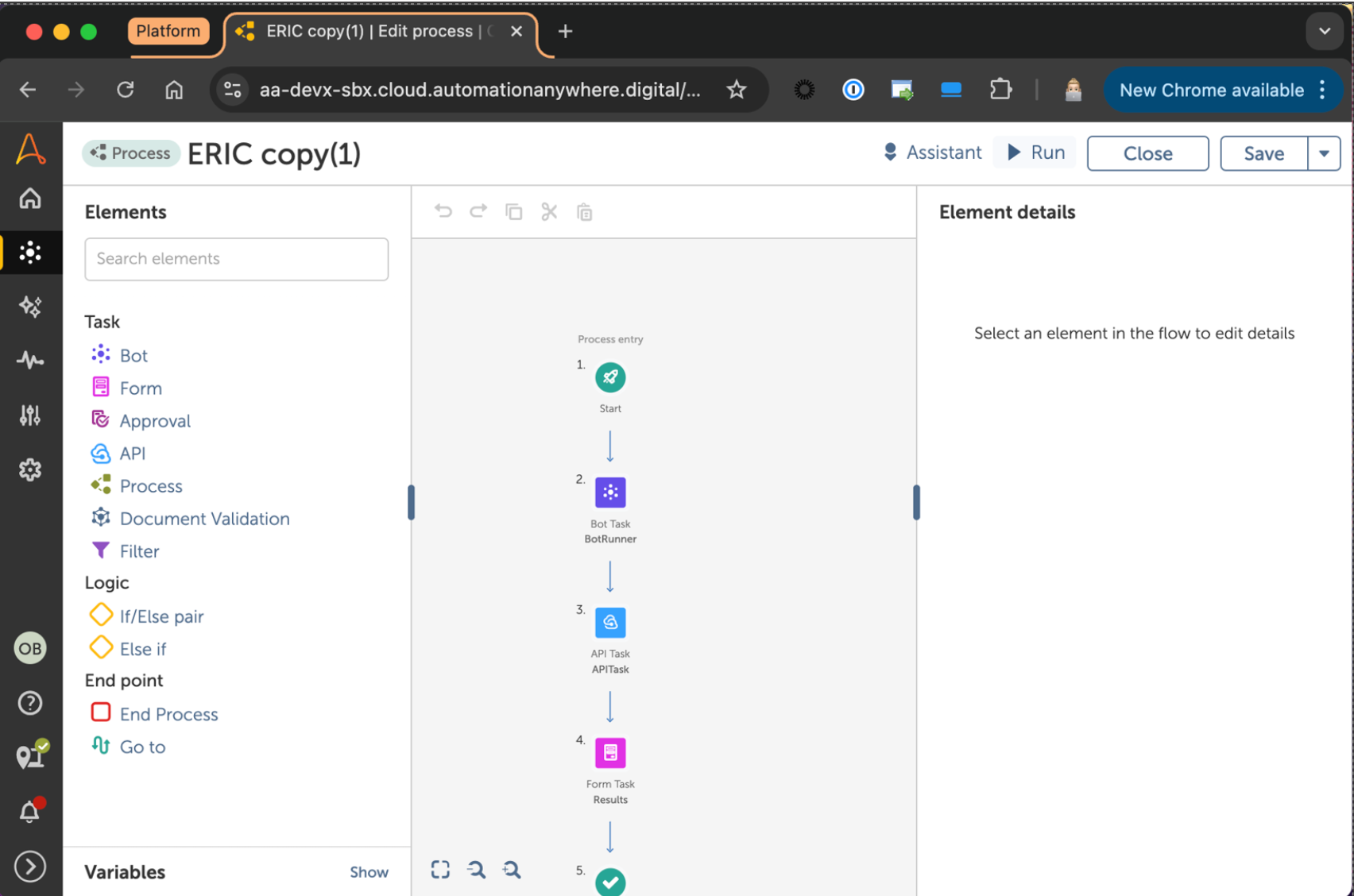
Step 8:
ERIC will ask for some basic details (Name and Email) so we can test to make sure forms are working correctly. Add the download path. The default timeout is 25 seconds; I have changed it to 120 seconds. If we use the default time of 25 seconds, the following error may occur:
Download Path: C:\Automation
OUTPUTS:
- Bot Runner AI Skill: PASS
- Bot Runner Download: PASS
- Bot Runner JavaScript:
- API Task AI Skill: PASS
ERRORS:
- Bot Runner AI Skill: N/A
- Bot Runner Download: Unable to find 'Automation Pathfinder Program | Scale Your Robotic Process Automation Program | Automation Anywhere' because the application is not running.
- Bot Runner JavaScript: Unable to find 'Automation Pathfinder Program | Scale Your Robotic Process Automation Program | Automation Anywhere' because the application is not running.
- API Task AI Skill: N/A
To tackle this, add 120 seconds or more timeout and also enable the PathFinder site cookies from edge and chrome before running the eric process. Use this link for pathfinder Automation Pathfinder Program | Scale Your Robotic Process Automation Program | Automation Anywhere.
At this step, enter your data and press submit.
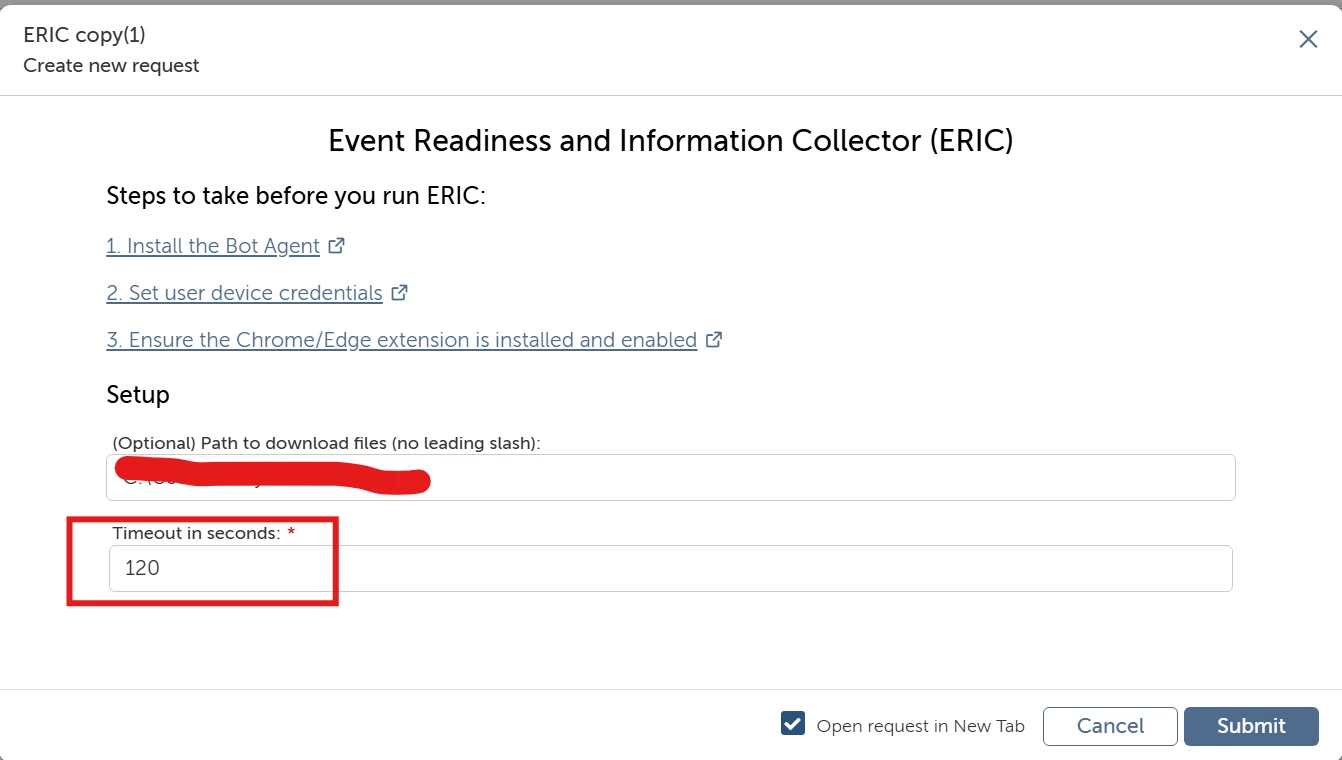
Step 9: ERIC will then run through the process steps. At the end, please click on the “Results - Please Share” task and IF YOU RECEIVE ANY ERRORS, please email us at community@automationanywhere.com and share the data in the text area with us so we can troubleshoot.
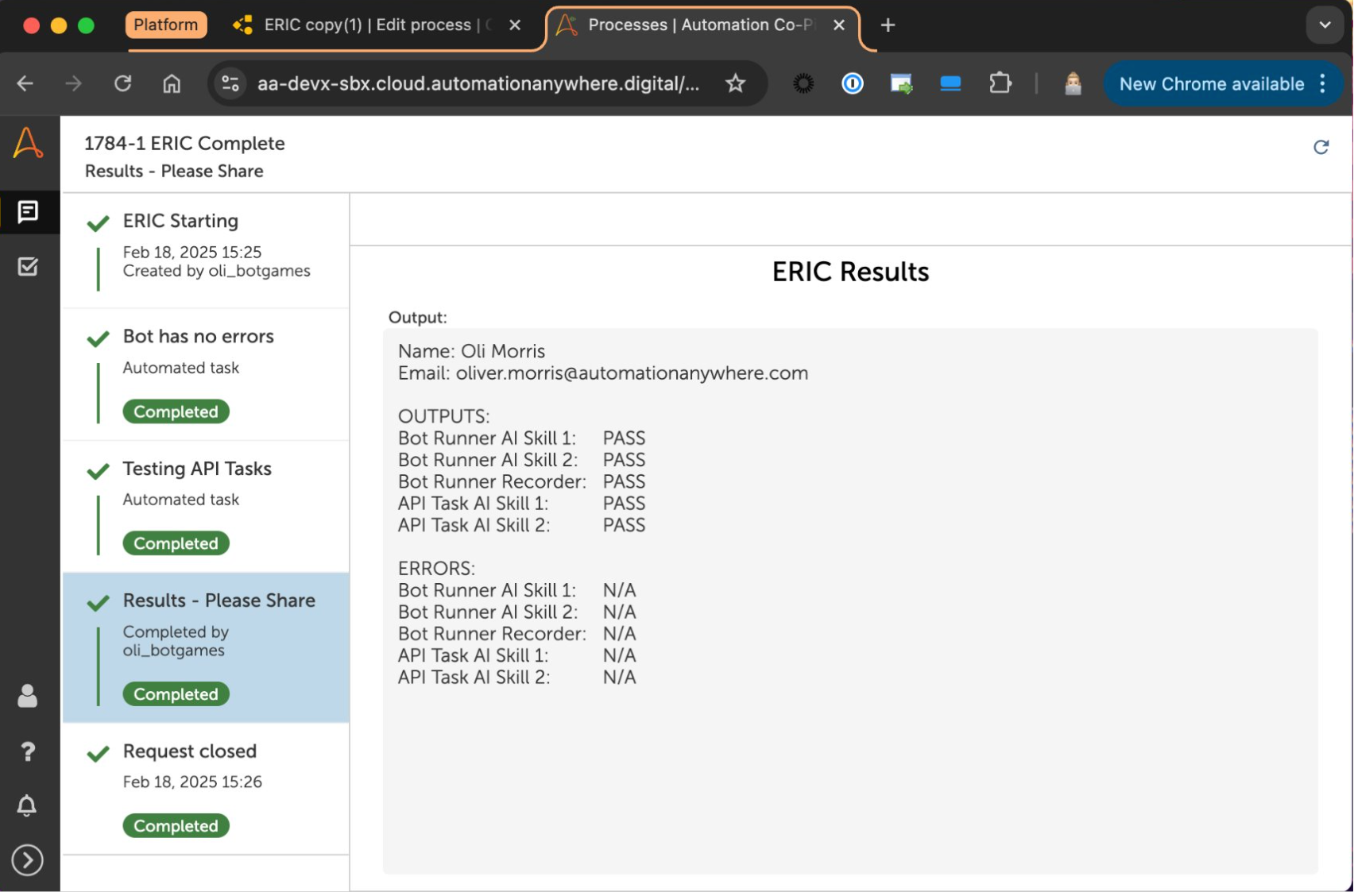
Thanks
Amritha