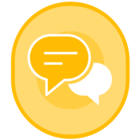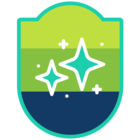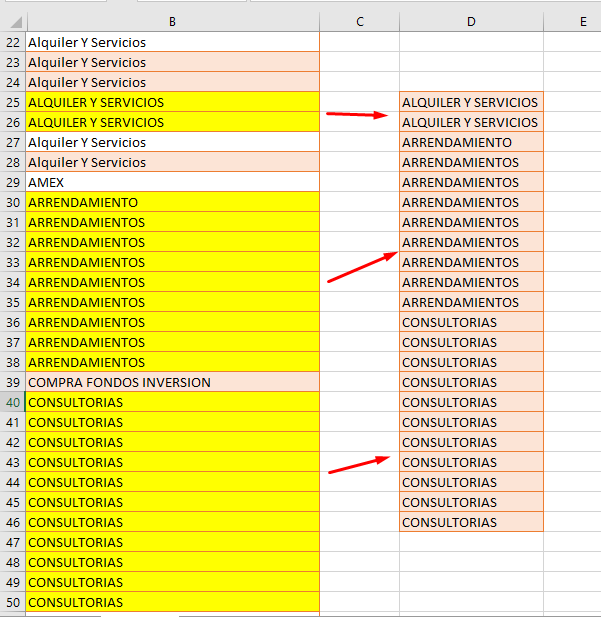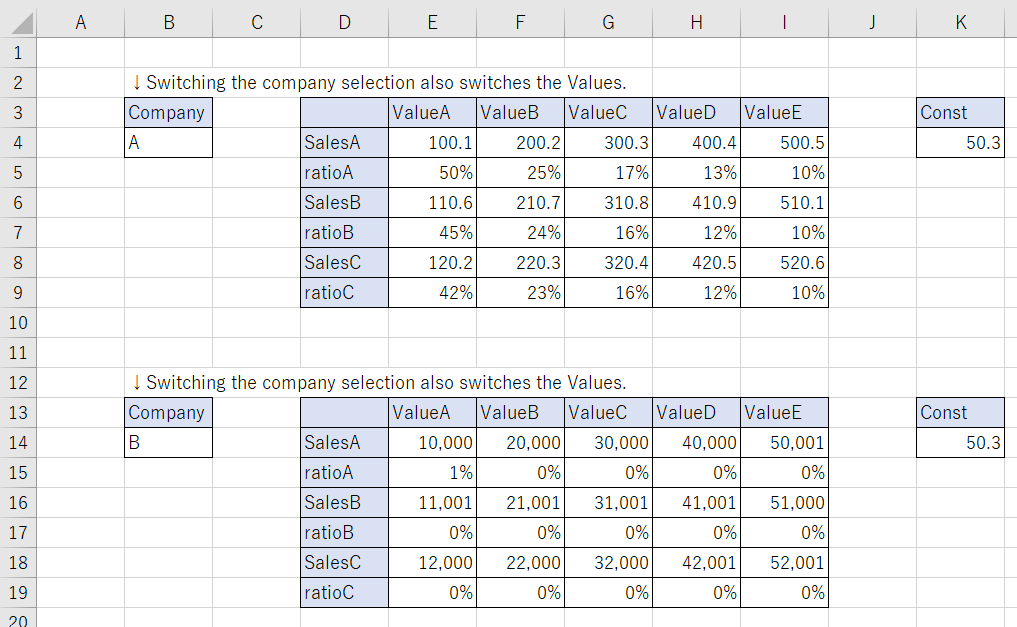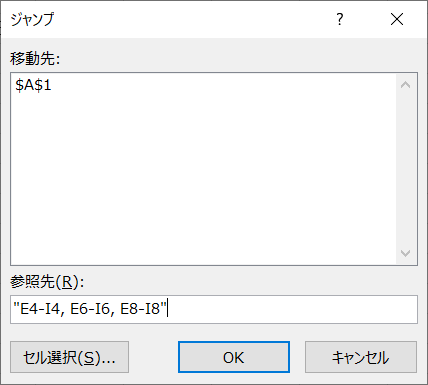Please Help me
This is a question about the action of selecting multiple rows of Excel cells in the A360 environment.
For example, select the following cells.
B1-D1 & B3-D3 & B5-D5
In V11.3, it could be executed in one line by executing the command as follows.
Excel:Go to cell "B1:D1,B3:D3,B5:D5".Session:BaseData1
However, even if you specify the same way, A360 will error as follows
There was a problem at line 115 This may be due to the following reason: You entered an invalid cell address ,B1:D1,B3:D3,B5:D5. To continue, edit the bot and fix the error. Then, try again. If you continue to see this message, please contact your system administrator.
Is it not possible to specify in one line with A360?
Best answer by Padmakumar
View original